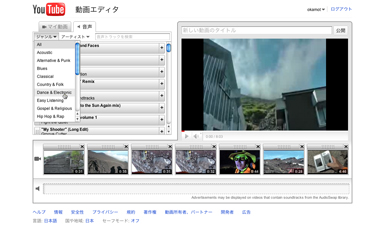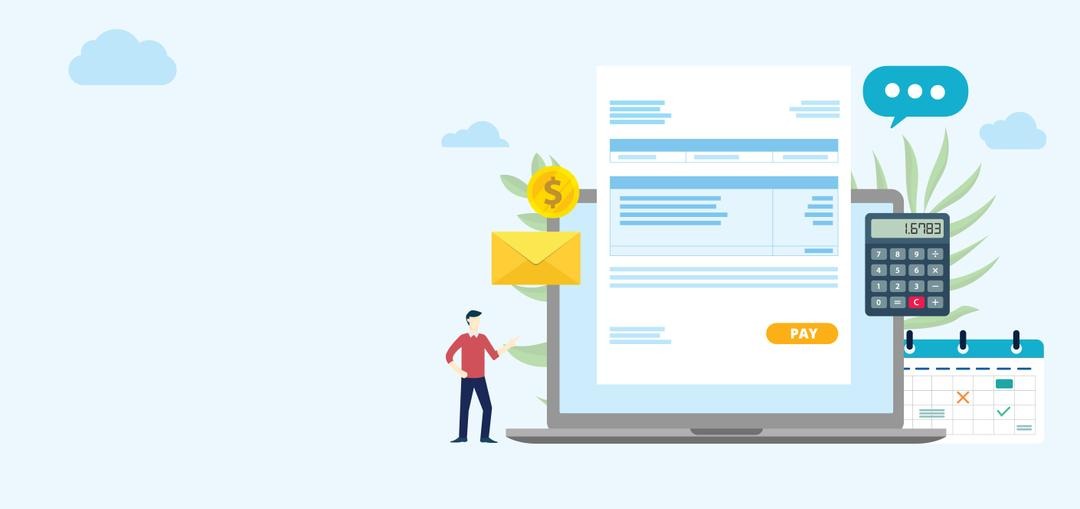オンラインで完結する動画編集ツール「YouTube Video Editor」を試す:デジカメ動画活用塾(2/2 ページ)
音声の入れ替えを使おう
素材の配置とトリミングが終われば、必要に応じて音楽を挿入することができる。
画面左にある「音声」タブを開くと、プリセットされたさまざまな楽曲を使うことができる。ただし、複数の音楽を使ったり、ビデオの音声とミックスダウンすることはできない。この素材は膨大な量があるため、ジャンルやアーティストによるフィルタリングができるようになっている。
車載動画などの単調な音しかならないタイプの素材を扱う場合、音楽を乗せた方がより魅力的な作品に仕上がる。一般的には音楽関係の素材はなかなかフリーでいいものを探し出せないため、こういった素材を提供してもらえるのは非常にありがたい。
音声に関しては、YouTubeのAudioSwapと呼ばれるライブラリを使用しているため、使用した場合は使用楽曲の広告が表示されるようになる。
一通りの編集が済めば、タイトルを入力して公開ボタンを押せば動画が公開される。
公開操作後は、「マイ動画」内で処理状況をチェックできる。元ファイルはflv形式で保存されるため、普段からH.264の高画質映像に見慣れている人からすれば、ちょっと物足りない結果になるかもしれない。
今回は8分ほどの尺で公開処理に1時間以上を要してしまった。これについてはYouTube側のリソースに左右されると思われるので、ある程度の心の余裕は必要だろう。
編集した動画を再びビデオ編集の素材に使おうとしたのだが、ライブラリに表示されることはなかった。素材7個の制限をなんとか突破しようと試みたのだが残念だ。ともあれ、オンラインで簡易的な動画編集ができるようになったのは歓迎すべきだ。これまで撮ったままの動画を公開していた方も、是非ちょっとつなげたりして工夫した作品を作ってみてほしい。
関連記事
- YouTube、オンラインで動画を編集できる機能を公開
新機能「動画エディタ」では、YouTubeにアップロードした動画をブラウザ上で編集できる。  デジカメ動画活用塾:こうすれば失敗しない、撮影中と撮影後の5つのポイント
デジカメ動画活用塾:こうすれば失敗しない、撮影中と撮影後の5つのポイント
いくら準備万端にしていても、動画撮影はある意味ナマモノ。撮影中にいくつか気に留めておいた方がよいことと、編集時のちょっとしたポイントを紹介する。 デジカメ動画活用塾:こうすれば失敗しない、撮影前の5つのポイント
デジカメ動画活用塾:こうすれば失敗しない、撮影前の5つのポイント
せっかくの撮影チャンスなのにッッッ……とならないために。撮影前に確認しておきたいチェックポイントを紹介しよう。 デジカメ動画活用塾:動画デジカメを選ぶ3+αのチェックポイント
デジカメ動画活用塾:動画デジカメを選ぶ3+αのチェックポイント
もはや「動画が撮れるデジカメ」は珍しくないが、ビデオカメラほど成熟したジャンルではないため、細部は製品ごとに異なることが多い。製品選びの際に気をつけた方がいいポ
関連リンク
Copyright © ITmedia, Inc. All Rights Reserved.
Special
PR