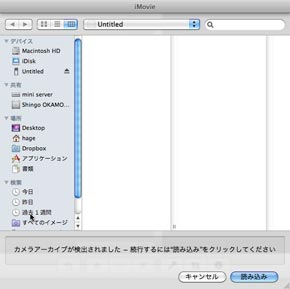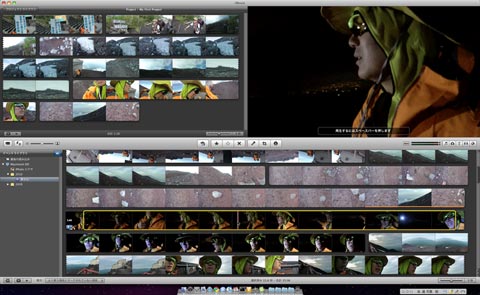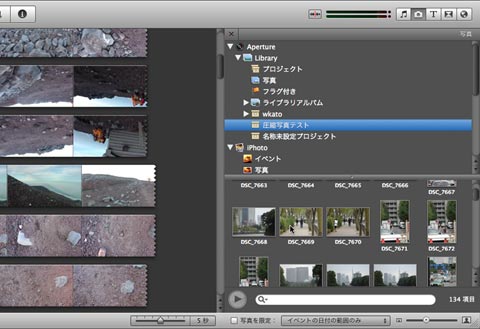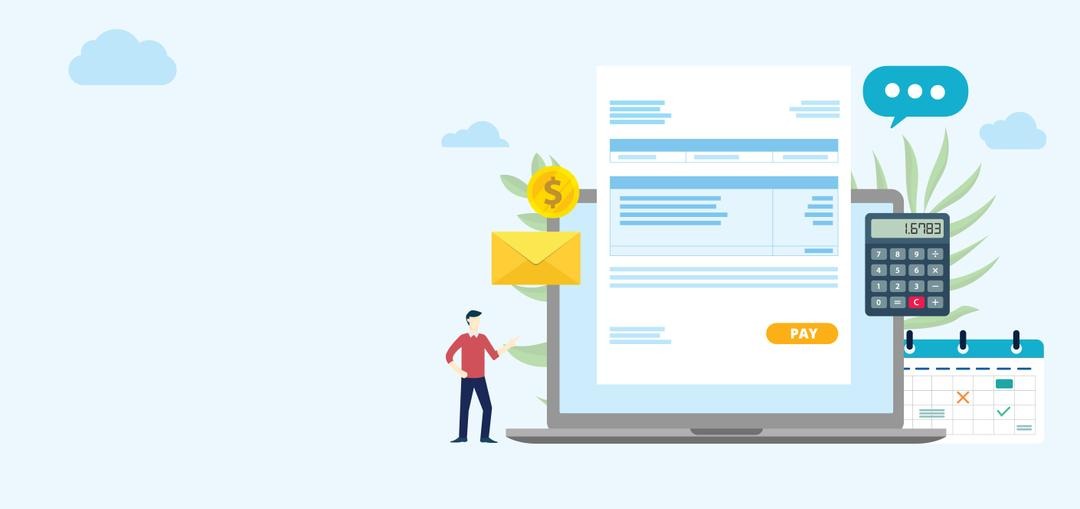15分で理解するiMovie、8つのテクニック:デジカメ動画活用塾(1/2 ページ)
ついに夏休みシーズンに突入した。盆休みを目前に控え、世のお父様お母様におかれては、子どもたちの夏の思い出をカメラで残そうと思っている方もいらっしゃるかもしれない。また、去年行けなかった山に行ってみようとか、去年できなかったあのスポーツに挑戦してみようとか計画を立てている方もいることだろう。
去年の夏と今年の夏の違いと言えば、動画撮影のカメラの高性能小型化、そして動画共有サービスの多機能化が挙げられる。去年はあまり手を入れなかった動画編集にも、今年はちょっと凝ってみてはいかがだろうか。
今回は前回のYouTube VideoEdit(→オンラインで完結する動画編集ツール「YouTube Video Editor」を試す)の続きとして、Macを購入するともれなくついてくるiLife'09の動画編集ソフト「iMovie '09」にフォーカスして、起動から書き出しまでのポイントを紹介したい。
1 AVCHDの読み込みは、カメラから直接しよう
iMovieはAVCHDの読み込みに対応している。それまでは.MOVなどへ変換する必要があっただけに、直接読めるようになったのはかなり便利だ。しかし、カメラからコピーした.MTSファイルを直接読み込もうとしても、ファイル名がグレイアウトしてしまっていて読み込めない。
.MP4や.MOVであれば、直接読み込めるのだが、どういうわけかiMovieではカメラ経由でしかAVCHDを読み込めないようになっているので、注意しよう。カメラをUSBで接続した状態で、「ファイル」→「読み込み」→「カメラアーカイブ」を選択すると、自動的に読み込み可能かどうかを判別してくれる。
筆者の環境ではパナソニック「HDC-TM700」ではカメラアーカイブの検出ができなかったのに対し、ソニー「HDR-TG1」では検出に成功した。どうしてもうまくいかないときは、Voltaicなどのソフトを使って編集できる形式に変換する必要がある。iMovieはAVCHDのネイティブ編集に対応していないので、読み込む際には内部で編集可能な形式へ変換される。
2 使う動画をとりあえず全部並べて、欲しい部分を探そう
iMovieはファイルを読み込むとひとまずタイムラインに一列に並べてくれる。もちろん、このまま書き出してしまうのもいいのだが、動画の場合は前後に不要なシーンが写っていることが多いし、作品にメリハリをつけるためにも必要な部分だけを取り出すのがいいだろう。
タイムライン上のサムネイルをポインタでなぞると、プレビューにそのシーンが再生されるので、ここ一番のシーンを探しやすい。欲しい部分を見つけたらそこでクリックすると、そこを始点として4秒分の選択枠が表示される。枠の前後をドラッグして長さを調整して、プロジェクトライブラリへドロップすれば、新たな素材として使えるようになる。
3 インスペクタで動画を簡単調整
画面中央の「i」ボタンを押すと、インスペクタが表示される。選択中のクリップに関する情報や、簡単な調整ができるようになっている。
ホワイトバランスや露出をオートにした状態で数カット撮影していると、色の違いや明るさの違いがどうしても発生してくる。つなぎ方にもよるが、同じ場所で撮影しているのに色や明るさが極端に違ってくると、見てる側にも負担になるのでここは調整しておきたい。ホワイトバランスはプレビューの白かグレーの領域をクリックするだけで簡単に調整ができる。
4 写真も積極的に活用しよう
iMovieの「カメラ」ボタンをクリックすると、対応アプリケーションのライブラリから、写真を読み込める。筆者の環境ではiPhotoとApertureが対応しているようだ。本来であればPhotoshopなどから写真素材をライブラリに追加してといった手順を踏むのが、iMovieでは1画面内にスッキリ収まってしまう。旅行などで動画と写真の両方があるなら、写真を使ってタイトルを作るなどができるはずだ。
Copyright © ITmedia, Inc. All Rights Reserved.
Special
PR