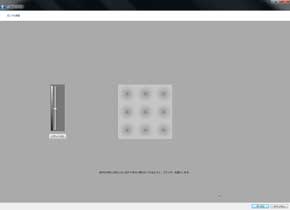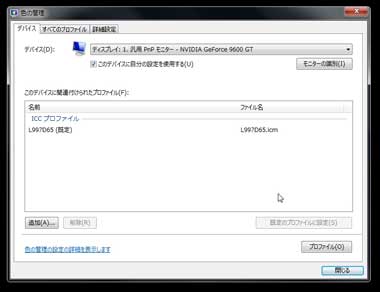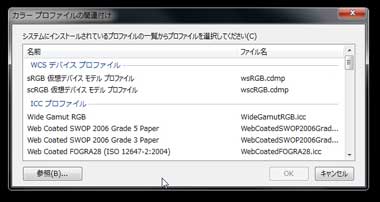第4回 Windows 7でICCプロファイルを設定する:今日から始めるデジカメカラーマッチング
PCやデジタルカメラ、プリンタといった入出力機器は、それぞれが独自に色を表現しており、その色再現範囲を色域と呼ぶ。規格としては「sRGB」「Adobe RGB」などが存在するが「sRGBで写真を保存するデジタルカメラ」の写真の色を正しくPCのディスプレイに再現するには、表示する機器やソフトウェア、OSなどがいずれも、「その写真がどの色域で記録されているか」を把握していなくてはならない。その際に利用されるのが「ICCプロファイル」だ(今日から始めるデジカメカラーマッチング:第3回 ICCプロファイルの役割を理解する)。
このICCプロファイルには機器の色の関する特性が記述されており、複数機器間で色情報をやりとりする際に利用される。そして、PCの画面上で色を正しく表示するためには、ディスプレイと表示するソフトウェア(画像編集ソフトやWebブラウザなど、あるいはOSそのもの)がICCプロファイルをサポートする必要がある。今回はまず、Windows 7におけるICCプロファイルの取り扱いを説明する。
Windows 7以前のWindows OSはカラーマネジメント機能を重視してこなかったこともあり、OSレベルでの対応はいまだMac OSに軍配が上がる。ただ、機能強化は行われており、Windows 7では「画面の色調整」からウィザード形式でICCプロファイルを設定できる。コントロールパネルから[ハードウェアとサウンド]→[ディスプレイ]→[色の調整]を選択すると色調整の画面が起動する。設定できるのは、ガンマ、明るさ、コントラスト、カラーバランスの4種類で、最終的にはこれらの設定をICCプロファイルとして保存できる。
ただ、この「色の調整」で作成されたプロファイルは、「ディスプレイを自分の目で見て、自分が正しいと思う色に設定する」ものであり、デジタル写真のカラーマネジメントとしてはほとんど役に立たない点には注意したい。本格的なカラーマネジメント環境を整えるには、別途、カラーキャリブレーションツールを導入する必要がある。
作成したICCプロファイルを適用するには、コントロールパネルから[色の管理]を検索した後の画面で起動したダイアログの[デバイス]でディスプレイを選択すると、下部の[このデバイスに関連付けられたプロファイル]に、現在設定されているICCプロファイルが表示される。[追加]をクリックするとプロファイルの関連付けダイアログが表示されるので、ここから任意のICCプロファイルを指定すればディスプレイに適用される。
ナナオなどのディスプレイメーカーは、販売しているディスプレイ用のICCプロファイルを提供している。これをダウンロードして適用すると、そのディスプレイメーカーが特定の調整環境(6500K/G2.2など)で使うことを想定した色を再現できるようになる。同様にプリンタメーカーは、そのプリンタで再現できる色に調整する用紙別のICCプロファイルを配布している。これを適用することで、ディスプレイとプリンタでの出力でカラーマネジメントができるようになる。
原理的には、ICCプロファイルを適用させることで、ディスプレイの表示とプリンタでの出力を同じ色にできるはずだが、実は単純にはそうはならない。原因としては、ソフトウェアやドライバの設定が正しくなかったり、ディスプレイの経年劣化による色ズレなどもあるが、特に現在ディスプレイが置かれている環境が問題となりやすい(そもそも、ディスプレイは加法混色、プリンタは減法混色と異なるやり方で色を表現し、それぞれの色域も異なるので色が完全に合うということはないともいえる)。
蛍光灯下、日光の当たる環境など、ディスプレイに当たる光によって、「見える色」が変化してしまうからだ。より精度を高めるためには、こうした環境光を含めた色の調整が必要になる。
関連記事
 RGB LEDバックライト搭載機も参考出展:ナナオ、27型ワイド液晶の新機種をPAGE2011で公開――iPad/iPhoneとの色合わせも
RGB LEDバックライト搭載機も参考出展:ナナオ、27型ワイド液晶の新機種をPAGE2011で公開――iPad/iPhoneとの色合わせも
ナナオは印刷・メディア業界の総合展示会「PAGE2011」にて、27型ワイド液晶ディスプレイの新機種を公開した。iPadやiPhoneとのカラーマッチングも提案する。 今日から始めるデジカメカラーマッチング:第3回 ICCプロファイルの役割を理解する
今日から始めるデジカメカラーマッチング:第3回 ICCプロファイルの役割を理解する
デジカメ写真をPCの画面に表示する。この際に正しい色とするためには、表示ソフトとディスプレイ、その両方が情報を共有する必要がある。その際に重要な役割を果たすのがICCプロファイルだ。 今日から始めるデジカメカラーマッチング:第2回 sRGBとAdobe RGBを理解する
今日から始めるデジカメカラーマッチング:第2回 sRGBとAdobe RGBを理解する
一般的に色再現性を重視するならばIPS方式の液晶ディスプレイを選択するのがベターだが、単純にIPSを選べば正しい色を表示できるかといえば、そうではない。「正しい色」を理解するために重要な「色域」について説明したい。 今日から始めるデジカメカラーマッチング:第1回 液晶の特性を知り、写真向けの液晶を選ぶ
今日から始めるデジカメカラーマッチング:第1回 液晶の特性を知り、写真向けの液晶を選ぶ
デジカメで撮影した画像をPCに取り込んでみたら、何か色が違う。この不揃いの色が起きる理由はなんなのか。その解消法を考えていく。
Copyright © ITmedia, Inc. All Rights Reserved.
Special
PR