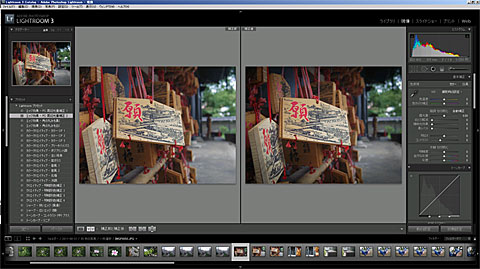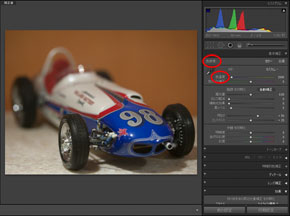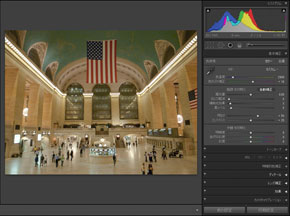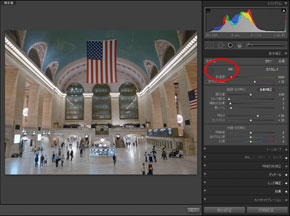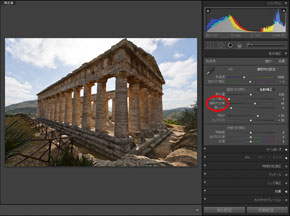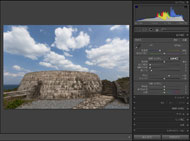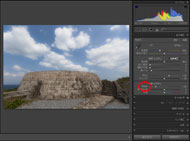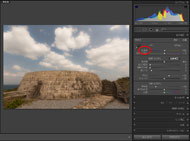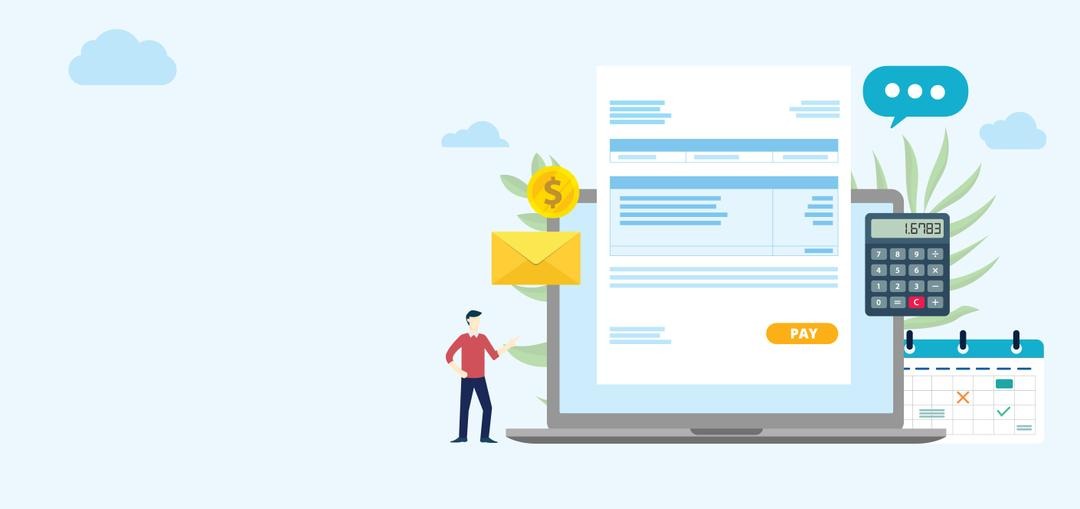第2回 現像モジュールの7つの機能を使いこなす:デジタル一眼ビギナーのためのLightroom入門(1/2 ページ)
ホワイトバランス補正で色かぶりを除去する
前回(デジタル一眼ビギナーのためのLightroom入門:第1回 写真を見違えるように仕上げるRAW現像の基本)にも説明しましたが、デジタル一眼で美しい写真を撮るには、JPEGではなくより多くの情報を含む形式である「RAW」で撮影するのがおすすめです。
RAWで撮影された画像データは、CCDやCMOSなどの撮像素子から得られた情報をカメラ内部ではあまり加工しない状態で保存されますが、PCなどに取り込んでもほぼそのままでは表示させることができません。そのため、JPEGなど汎用性の高い形式変換する必要があります。この作業をRAW現像と呼び、この作業を行うためのソフトをRAW現像ソフトといいます。
RAW現像ソフトはカメラ購入時に付属するものと、別途販売されている汎用ソフトがありますが、そんな汎用のRAW現像ソフトの中でも、機能と使い勝手のよさに定評のある製品がアドビシステムズの「Adobe Photoshop Lightroom3」(以下、Lightroom)です。今回はLightroomに搭載されている、写真を美しく仕上げる7つの機能を紹介します。
Lightroomの現像モジュールでは、選択中の写真が画面中央に大きく表示され、その右側に並んだパネルから、さまざまな機能を選んで適用できるようになっています。作例写真を見ながら、その操作方法を確認していきましょう。
ホワイトバランスを補正したい場合は、「基本補正」パネルを開き、いちばん上にある「WB(ホワイトバランス)」の項目を調整します。初期設定では「撮影時の設定」になっていますが、ポップアップメニューを開いて「自動/昼光/曇天/日陰/タングステン/蛍光灯/フラッシュ」に切り替えることで、ちょうど撮影時にカメラのホワイトバランス設定を変更するのと同じ感覚で、写真の色合いを変更できます。
「WB」の項目選択では最適な色にならない場合は、その下にある「色温度」と「色かぶり補正」の2つのスライダを操作します。「色温度」ではブルーからイエローに、「色かぶり補正」ではグリーンからマゼンタにそれぞれ変化する色合いを調整できます。
「ホワイトバランス選択ツール」を使って、より直感的に写真の色合いを補正することもできます。ホワイトバランス選択ツールの使い方は、まずスポイトのアイコンをクリックしてから、写真の中のグレーにしたい部分をクリックします。すると自動的に色合いが最適化されます。結果に満足できない場合は、少し位置を変えて再びクリックします。
白トビや黒ツブレを最小限に抑える
Lightroomでは、写真の明るさや階調を補正するために、数種類の機能が用意されていますが、ここでは最も基本となる「基本補正」パネルの「露光量/白とび軽減/補助光効果/黒レベル」を取り上げましょう。
各スライダの働きは、「露光量」では写真全体の明るさを、「白とび軽減」ではハイライト部の明るさを、「補助光効果」ではシャドウ部の明るさを補正でき、「黒レベル」ではシャドウ部の暗さを調整できます。使い方は、リアルタイムで変化する写真のプレビューを見ながら、各スライダを動かすだけです。基本補正パネルの上にある「ヒストグラム」のグラフの上をドラッグして、各スライダを操作することもできます。
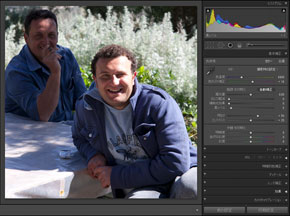
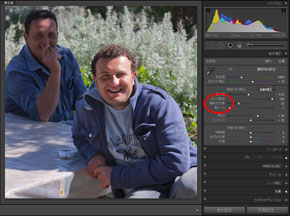 元の写真は、強い光が当たった部分が白トビしています(写真=左)、「白とび軽減」のスライダを右に動かすことで、ハイライト部を暗く補正。また、「補助光効果」を上げ、「黒レベル」を下げることで、全体のコントラストを弱めました(写真=右)
元の写真は、強い光が当たった部分が白トビしています(写真=左)、「白とび軽減」のスライダを右に動かすことで、ハイライト部を暗く補正。また、「補助光効果」を上げ、「黒レベル」を下げることで、全体のコントラストを弱めました(写真=右)ソフトタッチやパートカラーの効果を加える
写真の細かい部分にメリハリ感を与えたり、逆に細部のコントラストを下げてソフトな印象にしたい場合には、「基本補正パネル」の「外観」の中にある「明瞭度」のスライダを使用します。ここでは、明瞭度を下げてソフトフォーカスのようなイメージに仕上げる方法を紹介しましょう。
写真の中に含まれる色合いを、各色別に細かく調整したい場合には「HSL/カラー/B&W」パネルの中にある「色相/彩度/輝度」を使用します。この機能では、レッドからマゼンタまでの8つのスライダを動かすことで、それぞれの同系色の色合いや鮮やかさ、明るさを個別に補正することができます。
Copyright © ITmedia, Inc. All Rights Reserved.
Special
PR