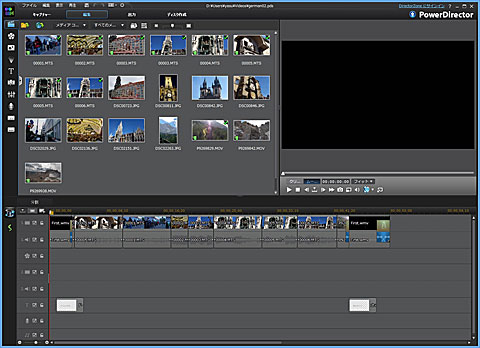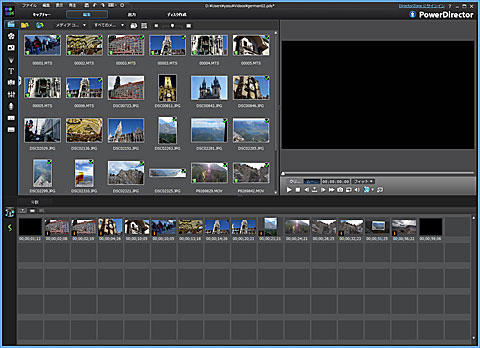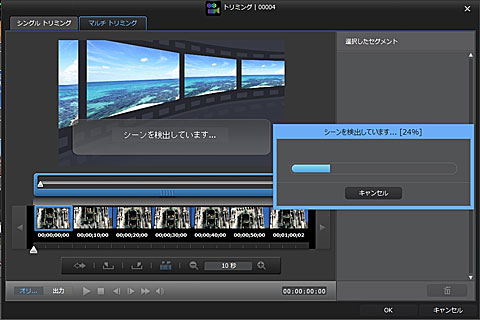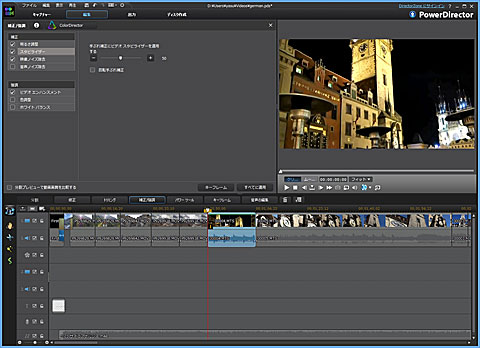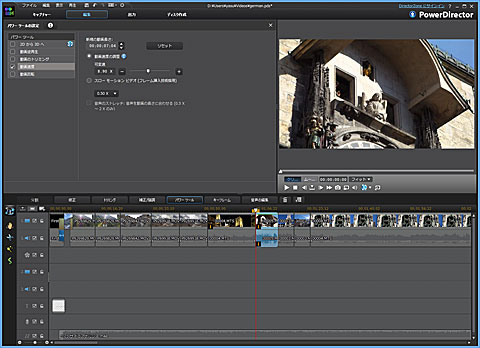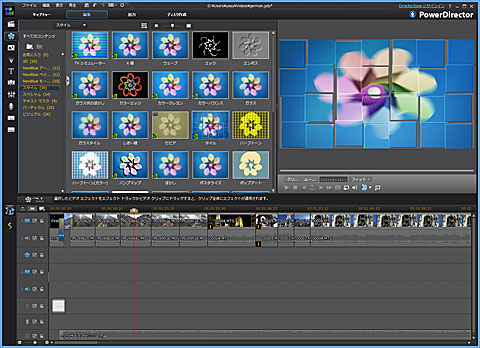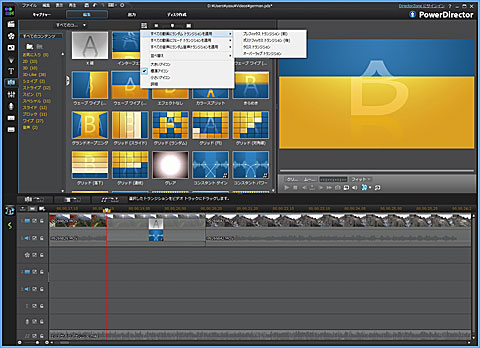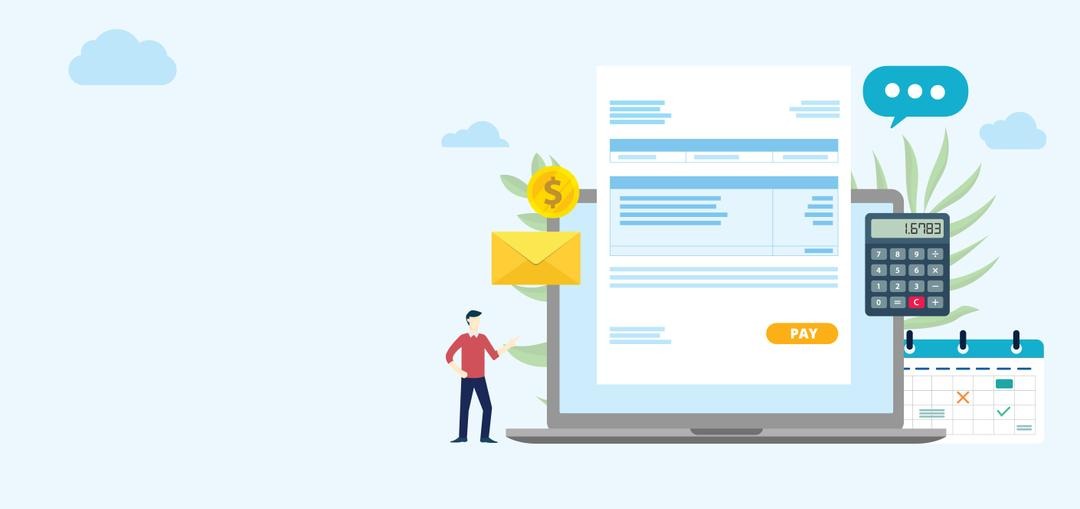デジカメ動画の撮りっぱなしに No!―― 「PowerDirector」でデジカメ120%活用(2/2 ページ)
ほんの一手間で動画がさらにグレードアップ
とはいえ、動画と動画の間のつなぎ目の特殊効果(トランジション)など、時間があればもうちょっと凝ってみたくなる。それもPowerDirectorなら簡単だ。ここまではウィザード形式での動画編集を紹介してきたが、ここからはちょっと凝った編集にチャレンジしてみよう。
先ほどたどり着いた「出力」の画面では、自動的にフル機能エディターが立ち上がるので、そのまま画面上の「編集」タブに移動すれば、詳細な編集作業を行える。
このフル機能エディターでは上部に「キャプチャー」「編集」「出力」「ディスク作成」という4つのタブがあり、「編集」では画面左上には使用した動画像のサムネイルが表示される「ライブラリーウィンドウ」、右上には「プレビューウィンドウ」、その下部にはタイムラインが表示され、本格的なムービー編集が可能だ。
必要な素材がライブラリーウィンドウにそろったら、動画像の順番を決めて、タイムラインにドラッグ&ドロップで配置していく。配置されたメディアの順番を入れ替える場合は、タイムラインビューではなく、ストーリーボードビューに切り替えるといい。サムネイルが順番に並ぶので、あとはドラッグ&ドロップで順番を入れ替えるだけだ。
ここでひとつポイント。デジカメで動画を撮影するとき、写真を撮る感覚で瞬間瞬間を撮影していると、思わぬところ長さが足りなくなってしまう。動画については長めに撮影して、不要な部分はPowerDirectorで処理してしまう方がスマートだ。
PowerDirectorには一般的な編集ソフトと同様に「トリミング」機能を搭載しているが、さらに便利な「シーン検出」機能も搭載している。これは、PowerDirectorがムービー内のシーンを認識し、シーンごとにマークをつけたり、自動で分割をつけたりしてくれる機能で、これを使えばシーンの変わり目を簡単にピックアップできる。特に、長時間録画をしていたときなどに便利な機能だ。
動画が暗かったり、色がおかしかったりする場合の「補正/強調」機能も搭載している。機能としては「明るさ調整」「スタビライザー」(手ブレ補正)、「映像ノイズ除去」「音声ノイズ除去」「ビデオエンハンスメント」(シャープネスや画質向上)、「色調整」「ホワイトバランス」の7項目から設定できる。特にデジカメの手ブレ補正機能は向上しているとはいえ、ズームでブレが目立つ場面もあり、見ている人にとっては映像酔いの原因ともなりかねない。画角は狭くなってしまうが、「スタビライザー」機能は強力なので、積極的に使いたい補正機能といえる。
また、最上位パッケージの「Ultimate Suite」に同梱される動画色調補正ソフト「ColorDirector」では、より詳細な明るさやカラーバランスの調整ができるほか、動画の一部のみ色を変えたり、モノクロ動画にポイントカラー効果を加えるような映画的な処理も可能だ。
「パワーツール」では、「2Dから3Dへ」「動画逆再生」「動画のトリミング」「動画速度」「動画回転」という特殊な補正が可能。特に「動画速度」は、いわゆる早回しの動画が作成でき、長いシーンをトリミングせずに短縮したい場合に有効だ。
さらにライブラリーウィンドウの左側には「ルーム」と呼ばれる特殊効果用のボタンが並んでいる。「エフェクト」「PIP オブジェクト」「パーティクル」「タイトル」「トランジション」といったルームが並んでおり、さらに効果的なムービー作成が可能になる。特に「トランジション」は、ムービーとムービーの間のつながりで画面切り替えがより自然になり、必要に応じて設定しておくと、さらに完成度が向上する。
こうしたエフェクトやトランジションなどの効果の適用は、ライブラリーウィンドウからタイムラインにドラッグ&ドロップするだけ。トランジションの場合はムービーとムービーの間に、エフェクトはムービーにドロップする形になる。トランジションは、すべての動画に対して一度に張り付けることもできるのも便利だ。
「ムービーの中から必要なシーンを抜き出す」作業をもっと素早く、簡単にできる機能も搭載している。例えば1本の長い動画から、必要なシーンを選んでピックアップするのは大変だ。それを補助してくれる機能が「コンテンツ アウェア編集」機能だ。これはソフトが動画を分析し、ズーム、パン、人の顔、移動、手ブレ、明るさ不足を判断し、それをシーンとして表示してくれる。
ズームやパンは、撮影者の意図があるため重要なシーンであることが多いし、人が登場するシーンは重要だろう。移動している場面も撮影者の意図がある。逆に手ブレや光量不足は補正すべきシーンだ。
そうして抽出したシーンを確認すれば、ムービーに必要なシーンを抽出できる、というわけだ。遠くからズームで寄っていって撮影するシーンは欲しいが、移動中のシーンはいらないといった場合や、群衆が交じったシーンで人の顔が写っている場面はいらないということもあるだろう。また、移動時のシーンがいらなければ、わざわざ手ブレ補正をムービー全体に適用する必要もないので、時間短縮になる。もちろん、マルチトリミング機能を使えば同じことはできるが、その場合、プレビューで動画を見ながら、必要なシーンを自分で抽出しなければならず、コンテンツアウェア編集は、こうした手間を省いてくれる有用な機能だ。
実際に使ってみると、このコンテンツアウェア編集を使って動画を解析しておけば、全部の動画を見返す必要がないので、あとの処理が非常に楽になる。まずはコンテンツアウェア編集を実行しておけば間違いないと思う。
こうして作成したムービーは、いつでもプレビューウィンドウで確認できる点もポイントだ。PowerDirector 11はマルチモニタ環境にも対応しているので、複数モニタで作業をしているならば、一方を編集画面、一方をプレビューウィンドウ専用にするなども可能で、仕上がりを確認しながら、より広い画面領域での快適な作業ができる。
エフェクトもトランジションも、スタビライザーや明るさ補正なども、すべてリアルタイムに適用され、しかも動作は高速。処理によってはワンテンポテンポ待つこともあるが、延々と処理を行って待たされるようなことはない。
ムービーができあがったら、必要に応じてオープニングやエンディングのテキストを挿入することもできる。その後は、「出力」モードに移動して、たとえば「YouTube」を選択して実行すれば、書き出しに加えてアップロードも行ってくれる。
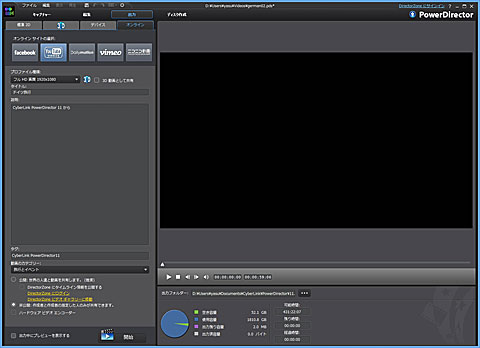 YouTubeの出力画面。タイトルやタグを設定し、「開始」ボタンを押すと、最初はYouTubeへのログイン画面が表示されるので、自分のIDとパスワードでログインする。あとは自動的にエンコードからアップロードまで行ってくれる
YouTubeの出力画面。タイトルやタグを設定し、「開始」ボタンを押すと、最初はYouTubeへのログイン画面が表示されるので、自分のIDとパスワードでログインする。あとは自動的にエンコードからアップロードまで行ってくれるPowerDirector 11は最新のソフトウェアらしく、マルチコアCPUやグラフィックスコアをグラフィック描画以外にも活用するGPGPUにも対応しており、処理は高速。動画という重量級の素材を利用しながらも全体を通して動作は軽快であり、現在市販されているレベルのPCならば、処理のもたつきが制作意欲をそぐようなことはない。手早く簡単な編集も、じっくり詳細な編集も、どちらもサポートしつつ、それを高速な動作で快適に行えるのがPowerDirector 11だといえる。
最新OSのWindows 8にも当然対応しており、また、Windows 8 UI専用のビデオ編集アプリ「PowerDirector Mobile」で行った編集をプロジェクトファイルとして書き出し、PC上のPowerDirector 11で続きをじっくり編集するといった使い方も可能だ。
いまならば最上位製品の「PowerDirector 11 Ultimate Suite」の無料体験版がダウンロードできる。まずはインストールしてみて、眠っているデジカメ動画を活用してみてはどうだろうか。
Copyright © ITmedia, Inc. All Rights Reserved.
提供:サイバーリンク株式会社
アイティメディア営業企画/制作:ITmedia デジカメプラス編集部/掲載内容有効期限:2012年12月14日
Special
PR