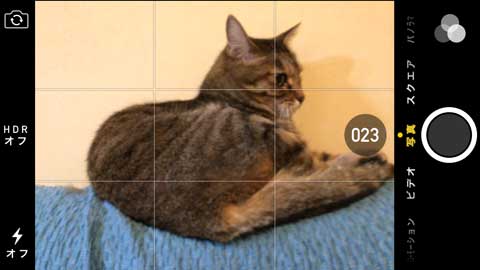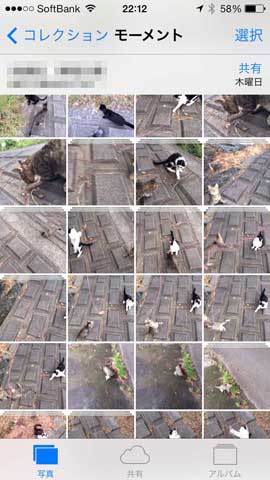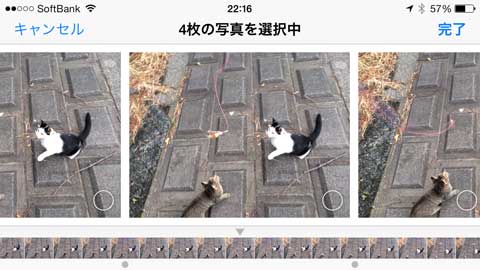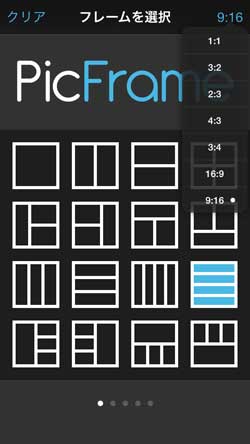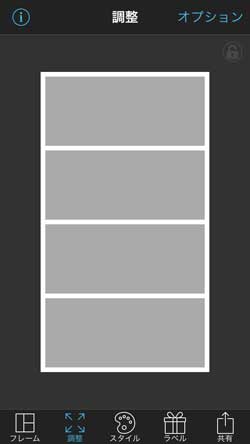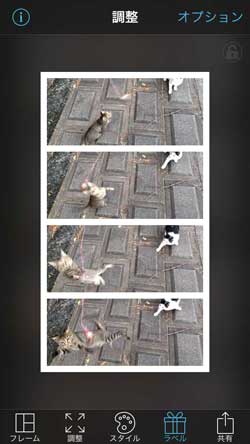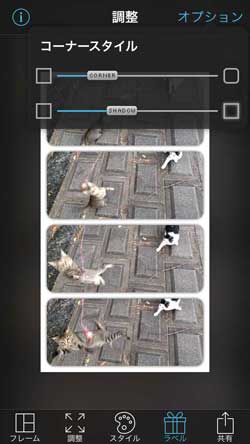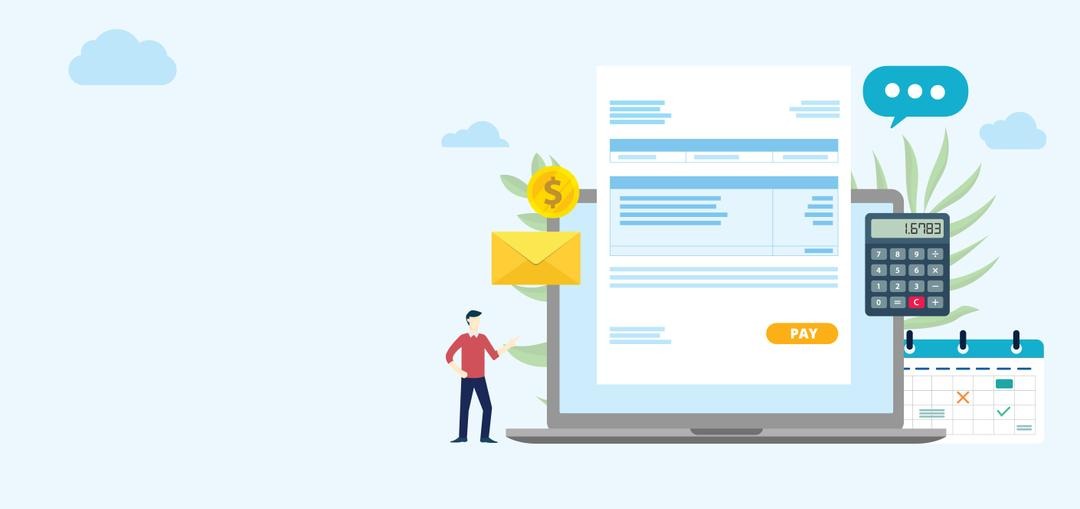第30回 iPhone 5sのカメラ、ここがスゴイ(高速連写編):荻窪圭のiPhoneカメラ講座
iPhone 5sのカメラ機能はここがこうスゴくなった
今回から少し、iPhone 5sの話をする。iPhone 5cやiPhone 5以前のユーザーの方すみません。
やっぱり新製品が出たからには、カメラ機能がどのくらい変わったか、新機能の使い方はどうか、って話をせねばなりますまい、ってことで、ざっくりまとめる。撮像素子がどうとかレンズの明るさがどうとかいう技術的な話はその辺のレビューを読んでいただくとして、この連載ではもっと大雑把に行くのである。
- 春らんまん! iPhoneで桜をキレイに撮る方法【2024年版】 「ブリリアンス」を生かすとイカした写真に
- iOS 17の「写真」アプリで使うべき3つの新機能 いつでもトリミング、写真からステッカー作成など
- iPhoneで桜をキレイに撮る方法【2023年版】 iPhone 14 Proならではの機能も活用
- iPhoneでPixelの「消しゴムマジック」を試す 実は有料だけど使う価値はある?
- iPhoneで「忍者レフスマート」を使ったら効果絶大 これ1枚で映り込みを防げる
- iPhoneのカメラでやってはいけないこと AIでも補正できないNG例
- iPhoneでイルミネーションを「玉ボケ」にして撮る方法 あの機能を有効活用すべし
- iPhone 14 Proは4800万画素で撮るとファイルサイズが巨大に ならば「ProCamera」を使おう
- iOS 16のカメラはポートレートモードの“前ボケ”が可能に
- iOS 16の「画像切り出し」機能が面白い! コラージュだって簡単にできてしまう
全体的に高性能になりました
カメラ性能が全般的に高性能となった。具体的には以下の4点。
- 暗い場所でもiPhone 5よりきれいに撮れるようになった
- iPhone 5より撮る時、手ブレしにくくなった
- HDRで撮ったときの不自然さが減った
- パノラマ撮影時、明るい場所と暗い場所が混在していてもそれなりにフォローしてくれるようになった
まあざっくりいえば、失敗が減ったという感じ。
実際、室内なんかで撮ってて「あ、手ブレしちゃったかな」というシーンでも大丈夫なことが多くなった。実感として、iPhone 5より手ブレしづらくなっております。
高速連写機能がつきました
具体的には、シャッターボタンを長押しすると自動的に連写機能がオンになり(バーストモードという)、タタタタタッと秒10枚のスピードでいくらでも撮れる。いくらでも……ってのはいいすぎで、わたしは100枚ちょっとまでしかテストしてないけど、999枚は連写できるらしい。
じつはこれすごいことで、秒30枚で撮れますってスマホがあってもよく見ると、画像サイズが2Mくらいに固定されてたり、2〜3秒しか連写できなかったりするのが普通なのだけど、iPhone 5sは秒10枚に抑えた代わりに、フルサイズ(つまり8Mサイズ)で延々と撮り続けられるのだ。
スローモーション動画を録れるようになりました
スローモーションモードにすると、720pのHD動画で秒120枚の動画を録れる。一般にHD動画って、フルHDと呼ばれる「1920×1080」ピクセルサイズの動画と、単にHDと呼ぶことが多い「1280×720」ピクセルの動画があって、iPhone 5sで普通に動画を録るとフルHD、スローモーション動画だとHDサイズになる。
秒120枚というのは、一般的な動画は秒30枚のスピードで録るのでその4倍。4倍の速さで録ったものを通常の速度で再生すると、1/4のスローモーションになるという話。
これは面白い。
高速連写で遊ぶのだ
で、まずは高速連写機能から。バーストモードというんだけど、「高速連写」といった方がわかりやすいのでそういうことで。
iOS6までのカメラ機能は、シャッターボタンを押して、離した瞬間に撮影できた。だから……わたしもそのひとりだけど……タイミング良く撮る時はシャッターボタンを押したままにしてタイミングを見計らえ、と解説されてたわけだが、iOS7でそれが変わったのだ。
あれこれ調べてみたところ、「指を離したときに撮影する」という撮影タイミング自体は変わってない。今でも1枚だけ撮るときはそうだ。
ただ、一定時間以上押したままにすると、iOS7が「あ、この人は連写しようとしてるな」と判断して、連写をはじめるのである。それはどのくらいか、ストップウォッチの画面を撮りながらあれこれ試してみたのだ。
そしたら、どうも、0.5秒くらいなら連写にならない。だからほんのちょっとタイミングを計るくらいなら問題ない。長く押したらやばい、と神経質にならなくてもOKな感じ。逆に、押しっぱなしにして撮った写真を見たところ、1枚目は0.3秒目に撮影されてた。
その辺は多分、連写かどうか判断する前にいろいろiPhone内でややこしいことをしてるのである。内部的には0.3秒目くらいから撮影ははじまってるけど、速めに指を離したら、最初の離した瞬間の1枚だけしか記録しないけど、押し続けたら全部記録する、みたいな感じで。
えっと理屈はどうでもいいか。
要するに、シャッターボタンを押す時間が0.5秒くらいなら従来通り「指を離した瞬間に撮影される」けど、1秒押してると連写がはじまるのは確かっぽいという感じ。まあその辺は感覚的に使ってOKな範囲だと思うので気にしなくていい。
長押しして連写してるときはこんな画面になる。
この数字が表示されたら「あ、連写してるな」と思えばいい。
連写なんかいらなかったと思ったらすぐ指を離せばいいし、もうちょっといいタイミングを、と思ったら押し続ければOKである。
連写した写真は再生時にどうなるか。連写した中からiOS7が勝手に選んだ1枚目だけが表示される。写真が重なったようなアイコンになってるからすぐ分かる。
実は大量の写真を撮っているのだが、「写真」アプリからは、そのうち1枚しか見えない。おかげで、似たような写真がずらーっと並んで何がなんだか分からないという自体が避けられる。で、見たい写真をタップすると、こんな画面になる。「よく使う項目を選択」とあるのが違い。
この「よく使う項目を選択」をタップすると、下に小さなサムネイルがずらっと並び、上に大きな写真が並ぶ。連写した中から、気に入った写真を選ぶ画面に切り替わるのだ。
ここで、気に入った写真をタップしてチェックをいれていくのである。そして「完了」をタップすると、カメラロールに「選択した」写真が表示される。
大事なのは「他のアプリからは選択した写真しか見られない」ということ。連写した中から気に入ったものを他のアプリで編集して使いたいというときは、先に写真アプリで選んでおく必要があるのだ。
で、この選択画面がなかなか楽しい。何しろ秒10枚である。連続して表示すれば動いてみえるレベルである。よって何10枚も連写したときは、ミニサムネイルをフリックしてみると楽しい。絵が動いて見えます。
で、これがよさそうと思ったらそいつを選択して最後に「完了」をタップすると無事、その写真が抽出できました、と。
連写って「動き」を撮りたいときに使うものか、というと、実はそればかりじゃない。
例えば上の猫の写真、実はコレ、何10枚も連写した中で、唯一「空中で顔がぶれないで撮れてる写真」なのだ。その1枚のために、70枚ほど連写したのである。
動物でも遊んでいる子どもでも、あるいは風が吹いている時の花でも、相手が静止してないときは常に「被写体ブレ」の危険がつきまという。手ブレがなくても、被写体が動いてればブレて写るのは道理ってもんだ。
こんな風に。
だがしかし、ケヅメリクガメと一緒に動きながら連写しておけば、中にはこのように、ほぼ静止したキリッとした顔の写真がまじってるかもしれないのである。
このように、一発勝負では難しい一瞬を撮るのに向いてるのだ。
友だちを撮る時も、連写しておけば油断した表情がまじってるかもしれないのでぜひお試しを。
今週の小技:連写した写真をひとつのフレームに4コマ化
とはいえ、せっかく高速に動いてるものを連写したんだから、その連写な感じを写真で見せたいよね、ってことも当然あるわけで、そんなときは、アプリの出番。わたしが使ったのはPicFrame(AppStore)というアプリ。複数の写真をフレームにおさめて1枚にするアプリなのだ。
使い方は簡単。まず起動し、レイアウトと縦横比を選ぶ。今回はシンプルに動きを4コマで見せたかったので9:16(つまり縦長)で縦四分割にしてみた。
そして完成。
こんな風にフレームアプリを使えば連写写真をより楽しめるのでぜひ。
関連記事
- 「荻窪圭のiPhoneカメラ講座」バックナンバー
 荻窪圭のiPhoneカメラ講座:第29回 iOS7で便利になった写真のシェア
荻窪圭のiPhoneカメラ講座:第29回 iOS7で便利になった写真のシェア
写真は撮ったら見たいし見せたい。iOS7ではAirDropをはじめ、この「見せる」(シェアする)部分も強化されているのだ。 荻窪圭のiPhoneカメラ講座:第28回 iOS7の「写真」アプリを理解して使いこなそう
荻窪圭のiPhoneカメラ講座:第28回 iOS7の「写真」アプリを理解して使いこなそう
iOS7で変化した「写真」アプリはその変化が大きなせいもあって、ちょっとiOS6と違う部分も見受けられる。「写真」アプリに対しての理解を深めながら、使いこなしていこう。 荻窪圭のiPhoneカメラ講座:第27回 iOS7で大きく進化した「写真」アプリ
荻窪圭のiPhoneカメラ講座:第27回 iOS7で大きく進化した「写真」アプリ
シンプルさが特徴のiOSだけれど、「写真」アプリだけはシンプルすぎてちょっと素っ気なかった。それがiOS7では大きく変化したのである。 荻窪圭のiPhoneカメラ講座:第26回 iOS7でカメラ機能のどこが変わったか
荻窪圭のiPhoneカメラ講座:第26回 iOS7でカメラ機能のどこが変わったか
iOS7の配布が始まった。新しいiOSではカメラ機能についても結構な変化が見られる。まずはiPhone5で検証した。 荻窪圭のiPhoneカメラ講座:第25回 動画から静止画を切り出すハナシ
荻窪圭のiPhoneカメラ講座:第25回 動画から静止画を切り出すハナシ
iPhoneのカメラって良くできているけれど、どうしても撮りにくいモノというのがあって、雷なんかはその代表例。そんなときは動画で撮って静止画を切り出してみるという手がある。今回はそんな話。 荻窪圭のiPhoneカメラ講座:第24回 写り込みなしに車内から撮るときのコツ
荻窪圭のiPhoneカメラ講座:第24回 写り込みなしに車内から撮るときのコツ
電車や車で移動している最中、景色を撮りたいときってあると思う。でも、ささっと撮るとたいてい車内の明かりなんかが写り込んでいる。それを解消する方法をご紹介。 荻窪圭のiPhoneカメラ講座:第23回 Snapseedで写真を派手に!
荻窪圭のiPhoneカメラ講座:第23回 Snapseedで写真を派手に!
iPhoneで撮った写真にフィルタをかけるのは珍しいことじゃないけど、「Snapseed」にはこれはっていう特徴的なフィルタがたくさんある。「ドラマ」やレトロ系など、代表的なモノを紹介してみるのだ。 荻窪圭のiPhoneカメラ講座:第22回 SnapSeedで学ぶ、iPhone写真レタッチの基本
荻窪圭のiPhoneカメラ講座:第22回 SnapSeedで学ぶ、iPhone写真レタッチの基本
撮った写真がそのままベストならよいが、ちょいとひと手間加えるだけで見違えることも多い。そこでレタッチの出番である。今回は「Snapseed」でレタッチの基本を確認しよう。 荻窪圭のiPhoneカメラ講座:第21回 HDRをアプリでもっと楽しむ
荻窪圭のiPhoneカメラ講座:第21回 HDRをアプリでもっと楽しむ
そもそも純正カメラに搭載されている「HDR」だが、アプリで実現しているものは標準のモノとかなり毛色が異なる。絵画的な、印象的な写真を撮りたいなら使ってみるのも面白い。 荻窪圭のiPhoneカメラ講座:第20回 iPhoneでデジタルズームを上手に使う
荻窪圭のiPhoneカメラ講座:第20回 iPhoneでデジタルズームを上手に使う
デジタルズームといえばあまり積極的に使わないようにという風潮だけれど、ズームする、つまり焦点距離が変われば写真の写りも変わる。「近くのモノをカタチ良く撮る」時にも有効なのだ。 荻窪圭のiPhoneカメラ講座:第19回 本格派カメラアプリを使ってみよう お勧めアプリ4選
荻窪圭のiPhoneカメラ講座:第19回 本格派カメラアプリを使ってみよう お勧めアプリ4選
App Storeで見ると分かるけれど、iPhone用カメラアプリって数がとても多い。今回はその中で「本格派カメラアプリ」といえるものに注目、独断と偏見で4つを選んでみた。 荻窪圭のiPhoneカメラ講座:第18回 グリッド線はなんのためにある?
荻窪圭のiPhoneカメラ講座:第18回 グリッド線はなんのためにある?
簡単にオンオフできる割に使われていない感じのする「グリッド線」。水平と構図の決定には便利なので是非とも使ってみよう。 荻窪圭のiPhoneカメラ講座:第17回 LEDライトを使ってライティングを楽しんでみる
荻窪圭のiPhoneカメラ講座:第17回 LEDライトを使ってライティングを楽しんでみる
マンフロットのiPhoneケース「KLYP(クリップ)」には、LEDライトの付属するパッケージがある。せっかくなので、LEDライトを使ってiPhoneでの撮影でもライティングにh一工夫してみよう。 荻窪圭のiPhoneカメラ講座:第16回 iPhone 5ケース「KLYP」+三脚を使って夜景を撮る
荻窪圭のiPhoneカメラ講座:第16回 iPhone 5ケース「KLYP」+三脚を使って夜景を撮る
マンフロット社の「KLYP(クリップ)」はけっこう気に入っていて常用している。せっかくなので、夜景も撮りたい。というわけで、いろんな場所で試してみた。あと、KLYPにはLEDライトが同梱されているので、これも使ってみた。 荻窪圭のiPhoneカメラ講座:第15回 iPhoneを三脚につけるのは意外に簡単で効果的
荻窪圭のiPhoneカメラ講座:第15回 iPhoneを三脚につけるのは意外に簡単で効果的
失敗写真の大半は手ブレで起こる。その対処法のひとつとして挙げられられるのが三脚の利用だ。三脚というと大げさなイメージだけれど、軽くて小さい、ポケットサイズのものもあるのだ。 マンフロット、LEDライトや三脚などで本格撮影を楽しめるiPhone5ケース「KLYP」
マンフロット、LEDライトや三脚などで本格撮影を楽しめるiPhone5ケース「KLYP」
マンフロットはLEDライトや三脚など装着可能なiPhone用ケース「KLYP」(クリップ)のiPhone 5対応版を発売する。iPhone写真でのフォトコンテストも開催する。 荻窪圭のiPhoneカメラ講座:第14回 デジカメユーザー的視点によるiPhoneカメラQ&A 15連発
荻窪圭のiPhoneカメラ講座:第14回 デジカメユーザー的視点によるiPhoneカメラQ&A 15連発
この連載ではここまでiPhoneカメラの活用の話を中心にしてきたのだけど、今回はちょっと趣向を変えて、カメラ性能・機能そのものの話。15のQ&Aでお送りします。( 荻窪圭のiPhoneカメラ講座:第13回 上手な自分撮りをするために
荻窪圭のiPhoneカメラ講座:第13回 上手な自分撮りをするために
さすがにやらんわーという声もあるであろうインカメラでの自分撮りだけど、ちょっとしたコツで自分の顔が見違える。ひとに教えてあげる機会があるかもしれないしね。 荻窪圭のiPhoneカメラ講座:第12回 写真に位置情報をつけるリスクとその回避
荻窪圭のiPhoneカメラ講座:第12回 写真に位置情報をつけるリスクとその回避
iPhoneはGPSを内蔵してるので、撮った写真に位置情報をつけられる。あとから見直したり写真を探すのに便利な位置情報だけど、不用意に出さない方がいい情報でもある。そこで今回は位置情報とのつきあい方を考える。 荻窪圭のiPhoneカメラ講座:第11回 iPhoneでパノラマ写真を撮ろう! 応用編
荻窪圭のiPhoneカメラ講座:第11回 iPhoneでパノラマ写真を撮ろう! 応用編
結構アバウトに撮っても上手にとれて、非常にいい感じなiPhoneのパノラマ写真。だけれど、きれいに仕上げるため、知っておいた方がいいポイントもある。今回はそのあたりのお話を。 荻窪圭のiPhoneカメラ講座:第10回 iPhoneでパノラマ写真を撮ろう! ベーシック編
荻窪圭のiPhoneカメラ講座:第10回 iPhoneでパノラマ写真を撮ろう! ベーシック編
デジカメではおなじみのパノラマ撮影機能はiPhoneにも用意されている。結構アバウトに撮っても上手にとれて、非常にいい感じなのだ。 荻窪圭のiPhoneカメラ講座:第9回 iPhone動画で気をつけるべきアレコレ
荻窪圭のiPhoneカメラ講座:第9回 iPhone動画で気をつけるべきアレコレ
カメラ講座ってことで写真の話をしてきたが、iPhoneのカメラを使えばフルハイビジョン動画も撮れる。動画と静止画(写真)では気をつけるところが違うので、ちょっとそのあたりの話を。 荻窪圭のiPhoneカメラ講座:第8回 内蔵ライトのカシコイ使い方
荻窪圭のiPhoneカメラ講座:第8回 内蔵ライトのカシコイ使い方
iPhoneカメラのレンズ横にはLEDライトがついてる。標準ではオンオフが自動なので、あまり意識しないかもしれないが、オンオフを意識的に使い分ければよりいい感じの写真が撮れるのだ。 荻窪圭のiPhoneカメラ講座:第7回 デジタルズームはどこまで使えるか
荻窪圭のiPhoneカメラ講座:第7回 デジタルズームはどこまで使えるか
デジカメにあってiPhoneにないものは「ズームレンズ」。困ることは少ないけど、時として、もっとでかく撮りたいって思うことがある。そんなときのために「デジタルズーム」機能があるのだ。 荻窪圭のiPhoneカメラ講座:第6回 電車を撮ると歪んで写る理由とその対策
荻窪圭のiPhoneカメラ講座:第6回 電車を撮ると歪んで写る理由とその対策
電車の中から景色を撮ったり、外から電車を撮ったりすると、景色や電車が歪んでしまうことがある。これはCMOSセンサー特有の現象で、スマホのカメラでは原理的に避けられないのだ。これ、本当に避けられないのか。いや実は、ひとつ手があるのだ。 荻窪圭のiPhoneカメラ講座:第5回 iPhoneで撮った写真を見る/送る/消す
荻窪圭のiPhoneカメラ講座:第5回 iPhoneで撮った写真を見る/送る/消す
iPhoneカメラの起動〜撮影の基本的な話は一通りやったかなと思うので、今回は少し気分を変えて、主に「写真を見る」ための話をしておこうかと思う。 荻窪圭のiPhoneカメラ講座:第4回 “連写+合成”ができるHDR撮影を活用する
荻窪圭のiPhoneカメラ講座:第4回 “連写+合成”ができるHDR撮影を活用する
iPhoneに限らず、スマホやデジカメの撮像素子はとても小さいので、一度に取り込める光の量が少なく、ちょっと光が多いと明るいところが真っ白になり、暗いところがつぶれてしまう。そこで活用したいのが「HDR」なのだ。 荻窪圭のiPhoneカメラ講座:第3回 “露出補正”を活用して最適な明るさで撮る
荻窪圭のiPhoneカメラ講座:第3回 “露出補正”を活用して最適な明るさで撮る
手ブレ→ピンボケときたら、次は明るさ。iPhoneで撮影してみたものの、イメージよりも暗すぎる、またあ明るすぎることはよくある。でも、これはiPhoneカメラが備えている“露出補正”を活用することで解消できるのだ。 荻窪圭のiPhoneカメラ講座:第2回 これでピンボケ写真とおさらば――AFをうまく活用する
荻窪圭のiPhoneカメラ講座:第2回 これでピンボケ写真とおさらば――AFをうまく活用する
iPhoneでうまく写真が撮れない人の多くは手ブレが原因だけど、ほかに「ピンボケ」もあると思う。じゃあどうすればピンボケを防げるのかというと、被写体が画面に収まる位置や、被写体との距離などが重要になってくるのだ。 荻窪圭のiPhoneカメラ講座:第1回 カメラの起動方法/手ブレを抑える構え方
荻窪圭のiPhoneカメラ講座:第1回 カメラの起動方法/手ブレを抑える構え方
今最もよく使われているデジカメは「iPhone」ではないだろうか。というわけでiPhoneカメラ講座、始めます。まずは超基本だけどカメラの起動方法と、手ブレを抑える構え方から。撮影に役立つ小技もあります。 荻窪圭の携帯カメラでこう遊べ:iPhone 4Sから着実にレベルアップ――「iPhone 5」のカメラをねっとりと試す
荻窪圭の携帯カメラでこう遊べ:iPhone 4Sから着実にレベルアップ――「iPhone 5」のカメラをねっとりと試す
iPhone 5が発売された。カメラの画素数はiPhone 4Sと同じ800万画素だが、iOS 6になったことでパノラマ撮影が利用可能になった。ではハードウェアに依存する処理速度や画質はどうか。iPhone 4Sとの作例も交えながらiPhone 5のカメラ性能をチェックした。 荻窪圭の携帯カメラでこう遊べ:機能はシンプルなまま、画質はトップクラスに――「iPhone 4S」
荻窪圭の携帯カメラでこう遊べ:機能はシンプルなまま、画質はトップクラスに――「iPhone 4S」
ついに発売された「iPhone 4S」。見た目はiPhone 4と変わらないが、デュアルCPUやより高画素な800万画素CMOSカメラを搭載するなど、ハードウェア性能が強化されている。加えてiOS5により、カメラの使い勝手も向上した。その実力をさっそくチェックした。 荻窪圭のケータイカメラでこう遊べ:iOS 4.1でiPhone 4に追加された「HDR撮影」機能とは?
荻窪圭のケータイカメラでこう遊べ:iOS 4.1でiPhone 4に追加された「HDR撮影」機能とは?
iOS 4がiOS 4.1にアップデートされ、「iPhone 4」のカメラに新たに「HDR撮影」機能が用意された。HDRは、iPhone 4のカメラ機能をさらに強化する。HDRを使うとどんな写真が撮れるのか、どんな風に使いこなすのがいいのかを紹介しよう。 荻窪圭の携帯カメラでこう遊べ:圧倒的によくなったカメラ性能――「iPhone 4」
荻窪圭の携帯カメラでこう遊べ:圧倒的によくなったカメラ性能――「iPhone 4」
iPhone 4のカメラは、絵作りが根本的に変わり、大きな画質向上を果たした。これは画素数が300万から500万に上がったことよりも大きな変化で、iPhone 4のカメラは他のケータイと比べても十分満足行くレベルに仕上がっている。 荻窪圭の携帯カメラでこう遊べ:「次元が1つ違う」――進化した「iPhone 3GS」のカメラ
荻窪圭の携帯カメラでこう遊べ:「次元が1つ違う」――進化した「iPhone 3GS」のカメラ
「iPhone 3GS」のカメラはスペックの進化もさることながら、“起動→撮影→保存→活用”という総合的な使い勝手が素晴らしく、「多機能と高機能は違う」ということを感じさせる仕上がりだ。「iPhone 3G」との作例比較や動画作例も交え、ファーストインプレッションをお届けしよう。 荻窪圭の携帯カメラでこう遊べ:笑っちゃうほど何もないシンプルカメラ、ピントの合う範囲が独特──「iPhone 3G」
荻窪圭の携帯カメラでこう遊べ:笑っちゃうほど何もないシンプルカメラ、ピントの合う範囲が独特──「iPhone 3G」
“おまけ”とか“しょぼい”とも言われるiPhone 3Gのカメラ機能だが、実際のところはどうか。いくつかのシチュエーション別に撮った作例を中心に、改めて使い勝手や特有の「クセ」、ケータイ宛てに写真を送る方法などをチェックしていく。
関連リンク
Copyright © ITmedia, Inc. All Rights Reserved.
Special
PR