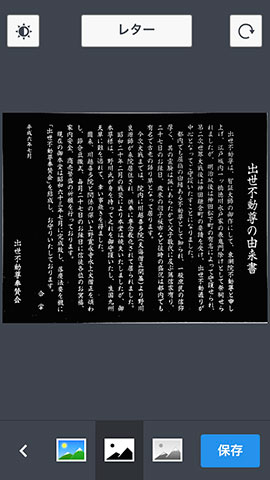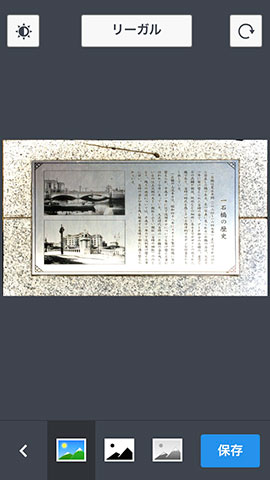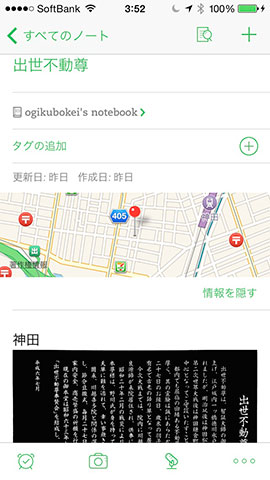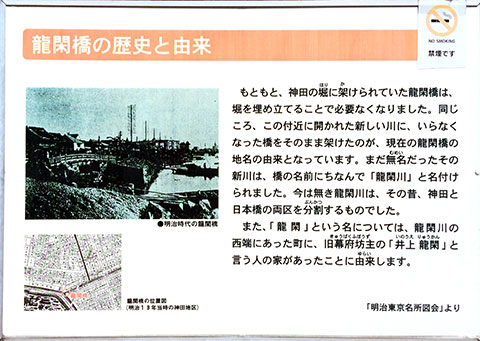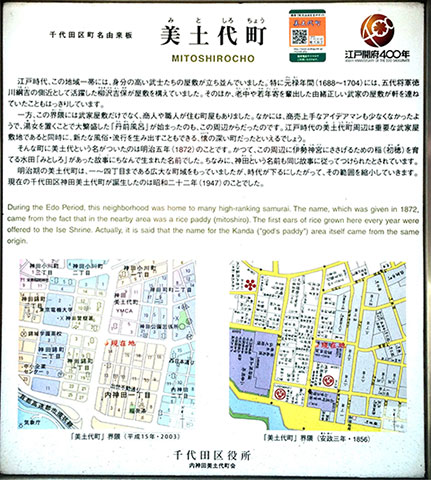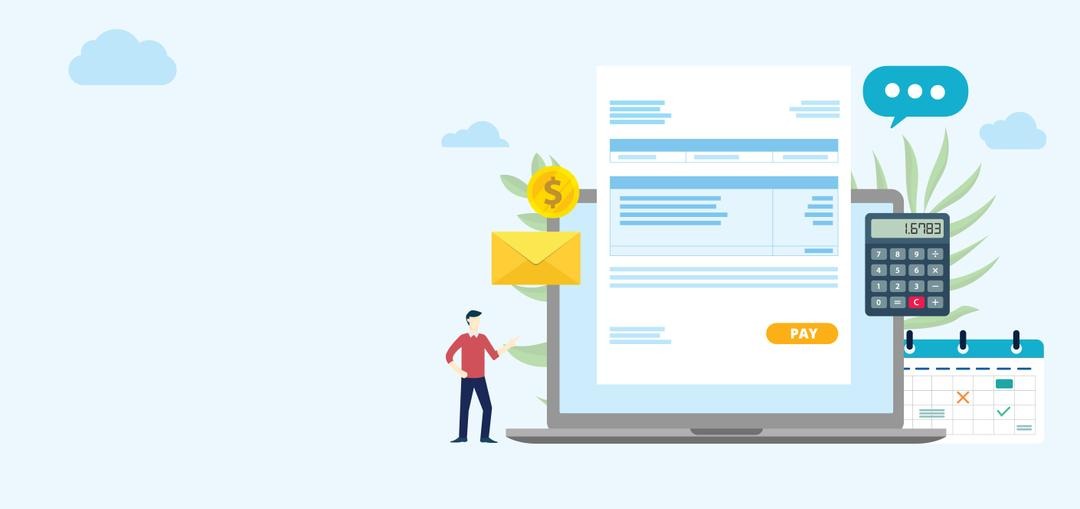第47回 「Scanner Pro」でiPhoneカメラをメモ代わりに使う:荻窪圭のiPhoneカメラ講座
iPhoneのカメラって実に便利で、普通に「写真を撮る」のみならず、画像メモとして使ってる人も多いと思うわけである。ちょっと資料として記録しておきたいけど、手で書き写すのもめんどくさいし、さくっとカメラで撮っちゃえ、と。
入手した資料の大事なとこだけ撮っておくとか、資料として読んでた本の大事なとこだけ撮っておくとか。わたしの場合、紙の状態で持っておくと散らかってあとから探せなくなるので、できるだけデジタル化しておきたいので撮っている。
昔はデジカメで撮ってたけど、デジカメで撮ると他の写真に混ざって埋もれちゃうので探せなくなるのは一緒なわけである。だめじゃん。で、最近はiPhoneで撮ってる。それが一番手っ取り早いから。
どんなのを撮るかというと、それはもう人それぞれなわけだが、わたしの場合はこういうやつ。
- 春らんまん! iPhoneで桜をキレイに撮る方法【2024年版】 「ブリリアンス」を生かすとイカした写真に
- iOS 17の「写真」アプリで使うべき3つの新機能 いつでもトリミング、写真からステッカー作成など
- iPhoneで桜をキレイに撮る方法【2023年版】 iPhone 14 Proならではの機能も活用
- iPhoneでPixelの「消しゴムマジック」を試す 実は有料だけど使う価値はある?
- iPhoneで「忍者レフスマート」を使ったら効果絶大 これ1枚で映り込みを防げる
- iPhoneのカメラでやってはいけないこと AIでも補正できないNG例
- iPhoneでイルミネーションを「玉ボケ」にして撮る方法 あの機能を有効活用すべし
- iPhone 14 Proは4800万画素で撮るとファイルサイズが巨大に ならば「ProCamera」を使おう
- iOS 16のカメラはポートレートモードの“前ボケ”が可能に
- iOS 16の「画像切り出し」機能が面白い! コラージュだって簡単にできてしまう
趣味で……いや最近は趣味であることが許されない感じになってるんだけど、「東京古道散歩」(中経出版)って本を書いたり、新潮社で「東京古道散歩講座」(新潮講座)を持っちゃうくらい東京の歴史や古道を調べるのが好きで、古そうな道をたどって史跡の解説板を見つけるたびに、メモ代わりにiPhoneで撮るのだ。
iPhoneで撮る一番のメリットはGPS、つまり撮影場所の位置情報も記録してくれること。どこで撮ったものかあとから分かるのがありがたい。でも他の写真と一緒になると、とっちらかって探すのが大変になる。しかも、資料として撮ってるだけなので斜めに撮っていたりするので、見にくかったりもする。
で、どうするか。
最近使ってるのが「Scanner Pro」ってアプリとクラウドサービス「Evernote」の組み合わせ。Scanner Proはカメラをドキュメントスキャナーのように使うアプリなのだ。
Scanner Proで解説板を撮る
具体的にはこんな感じ。
まずScanner Proを起動したらカメラモードにし、撮りたいものに向ける。対象がきれいな四角になってると、カメラが斜めであってもこのように自動的に枠を検出してくれる。
で、撮影する。すると自動的にドキュメント部分だけを切り取ってくれるのだ。
これだと反射してちょっと読みづらい。そこで中央のアイコン(ハイコントラストアイコン)をタップする。すると背景が整理されてドキュメントがしっかり出る。
なんと素晴らしい。きれいに表示されたら、アップロード機能でEvernoteに書き出す。
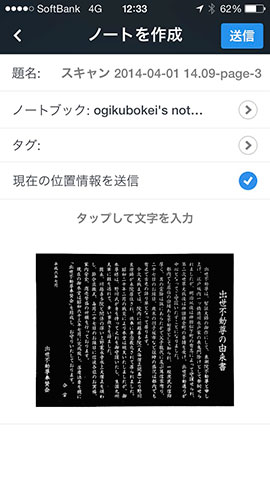 Evernoteにアップロード。「現在の位置情報を送信」をオンにするとその場の位置情報がノートに記録されるので便利。ほんとうは、「撮影した場所の位置情報を送信」ってオプションがあるとうれしかったのだけど
Evernoteにアップロード。「現在の位置情報を送信」をオンにするとその場の位置情報がノートに記録されるので便利。ほんとうは、「撮影した場所の位置情報を送信」ってオプションがあるとうれしかったのだけどわたしはこういうドキュメントの整理にEvernoteを使ってるけれども、DropboxでもGoogle Driveでもいいし、フォトライブラリ(カメラロール)に保存して普通の写真と同じに扱ってもいい。その辺は自分が使いやすいようにすればOK。
わたしは趣味でこういうのを記録しまくってるけど、名刺を撮影して名刺管理に使ってもいいし、仕事上のメモを撮って管理してもいい。
こういうアプリを使うメリットはいくつかあって、例えば斜めから撮ってもOKってのがある。例えば正面から撮ると光を反射しちゃって一部の文字が読めないことがある。
そういうときは角度を変えてやる。斜めになってもよければ、反射しない角度を探せばいい。
枠をうまく認識してくれないときは、手動で指定し直すことができる。そうすれば光の加減とかあるいは被写体がきれいな四角になってなかった時でも大丈夫。
すこぶる便利なのだ。あとでEvernoteを開いてタグをつけたり、タイトルやコメントを入れて自分で見やすくしておけば完成。
とりあえず写真だけ撮っておいてあとから処理することも
いちいちScanner Proを起動しなくても、普通に撮った写真をカメラロールから呼び出して補正・アップロードすることもできる。
「自動アップロード」をオンにしておけば、クラウドへのアップロードを勝手にしてくれるのでもっと作業は楽になる。が、Evernoteはノートに書き込んだ時点での位置情報を持つので、自宅でまとめてアップロードしたりするときは注意。それはまあ自分がそのドキュメントにどういう情報を求めているか、にもよるのでなんともいえないんだけど。
ちなみに、このドキュメントはちゃんと読めるのか、というと、余裕です。iPhoneのカメラは優秀なのだ。
Evernoteはとりあえずデータをガシガシと放り込んでいって、細かいことはあとで考えればOKというアバウトな使い方ができるので気に入っている。
わたしは、Scanner ProとEvernoteというカップリングで楽しんでるけど、どんなアプリを使ってどんなワークフローにするかは人それぞれなので自分にあったものを探して下さいませ。
今回は、iPhoneのカメラ機能は写真を撮るだけじゃなくて、画像によるメモやドキュメントの記録にも使えるよ、という話でありました。
関連記事
- 「荻窪圭のiPhoneカメラ講座」バックナンバー
 荻窪圭のiPhoneカメラ講座:第46回 iPhoneで桜の花びらをピシッと撮る方法
荻窪圭のiPhoneカメラ講座:第46回 iPhoneで桜の花びらをピシッと撮る方法
桜の花びらをiPhoneで撮った写真が日本中にあふれかえる時機の到来である。そこで、iPhoneで桜の花びらをピシッと撮る方法をご紹介。あと、iOS7.1で強化されたカメラ機能についても解説するのである。 荻窪圭のiPhoneカメラ講座:第45回 iPhoneだけでここまでデキる「写真合成」にチャレンジ
荻窪圭のiPhoneカメラ講座:第45回 iPhoneだけでここまでデキる「写真合成」にチャレンジ
iPhoneアプリで写真合成というとフォトコラージュ的なものを作るアプリが多いけれど、本格的な写真合成ができるアプリもある。ちょっと手間になるけれど、楽しいのでぜひ。 荻窪圭のiPhoneカメラ講座:第44回 「KLYP+」とレンズでiPhoneカメラを大拡張
荻窪圭のiPhoneカメラ講座:第44回 「KLYP+」とレンズでiPhoneカメラを大拡張
「KLPY+」は、イタリアのカメラ用品ブランド「マンフロット」が発売したiPhoneカメラ拡張キット兼ケース、みたいな製品。これが合体ロボみたいな過剰感ありまくりで楽しいのだ。 荻窪圭のiPhoneカメラ講座:第43回 iPhoneで街中の雪景色を楽しむためのコツ
荻窪圭のiPhoneカメラ講座:第43回 iPhoneで街中の雪景色を楽しむためのコツ
都内とかあまり雪の降らない地域に住んでいると、大雪は珍しい。珍しいとiPhoneで撮りたくなる。街中の雪景色をより印象深く撮るためのコツをいくつか。 荻窪圭のiPhoneカメラ講座:第42回 写真編集アプリとしても高機能なカメラアプリ「Camera+」
荻窪圭のiPhoneカメラ講座:第42回 写真編集アプリとしても高機能なカメラアプリ「Camera+」
写真系アプリで単機能って実は少なくて、大抵は写真が撮れて編集できて、フィルタも備えていたりする。「Camera+」は撮影する「カメラアプリ」なのだけれど、編集機能も充実しているのだ。 荻窪圭のiPhoneカメラ講座:第41回 一瞬にして盛り上がった水彩画アプリ「Waterlogue」
荻窪圭のiPhoneカメラ講座:第41回 一瞬にして盛り上がった水彩画アプリ「Waterlogue」
2014年の正月、盛り上がったフィルタアプリといえば「waterlogue」。水彩画のように加工するアプリなのだけど、有料にも関わらずぐあーっと盛り上がったのだ。遅まきながら、ご紹介したい。 荻窪圭のiPhoneカメラ講座:第40回 レトロ系や銀河系、フィルタ系アプリで遊ぼう
荻窪圭のiPhoneカメラ講座:第40回 レトロ系や銀河系、フィルタ系アプリで遊ぼう
撮った写真をレタッチするのはさほど難しいことじゃないのだけど、手の込んだ効果が欲しいならフィルタ系アプリを使う方が簡単だ。そこで今回はそんなアプリのご紹介。 荻窪圭のiPhoneカメラ講座:第39回 新幹線の車窓からiPhoneで富士山を撮る
荻窪圭のiPhoneカメラ講座:第39回 新幹線の車窓からiPhoneで富士山を撮る
東海道新幹線に乗っていると富士山が見える。見えるとなればiPhoneで撮りたいのが人情。ただ、そのままパシャリではイマイチになることが多い。そんなときのコツを。 荻窪圭のiPhoneカメラ講座:第38回 iPhoneで全天球パノラマに挑戦するのだ
荻窪圭のiPhoneカメラ講座:第38回 iPhoneで全天球パノラマに挑戦するのだ
iPhoneでパノラマ写真と言えば、240度ぐらいの写真。だけれども、パノラマ=横長(縦長)写真とは限らない。360度ぐるりと全周の「全天球写真」を撮れるアプリがあるのでそれで遊んでみようではないか。 荻窪圭のiPhoneカメラ講座:第37回 クリスマス仕様の写真アプリでリア充になる
荻窪圭のiPhoneカメラ講座:第37回 クリスマス仕様の写真アプリでリア充になる
街でクリスマスイルミネーションがきらめくなか、下を向いてiPhoneばかりイジっていないだろうか。クリスマス仕様の写真アプリでリア充になろうではないか。 荻窪圭のiPhoneカメラ講座:第36回 iPhoneでイルミネーションをキレイに撮るコツ
荻窪圭のiPhoneカメラ講座:第36回 iPhoneでイルミネーションをキレイに撮るコツ
年末も近づきイルミネーションを見かける機会も増えた。そこでiPhoneを使ってイルミネーションをキレイに撮る、ちょっとしたコツのお話しをひとつ。 荻窪圭のiPhoneカメラ講座:第35回 「メシマズ写真」にならぬiPhoneテクニック
荻窪圭のiPhoneカメラ講座:第35回 「メシマズ写真」にならぬiPhoneテクニック
iPhoneで料理を撮る機会は多いと思う。しかし、ただ撮っただけではいわゆる「メシマズ写真」になりかねない。もちろん撮るコツもあるんだけど、一手間かけるだけで見違えるのだ。今日はそんなお話し。 荻窪圭のiPhoneカメラ講座:第34回 紅葉を鮮やかにするiPhoto実践テクニック
荻窪圭のiPhoneカメラ講座:第34回 紅葉を鮮やかにするiPhoto実践テクニック
都内も冷え込んできて、きれいな紅葉を手軽に楽しめるようになってきた。そこで、紅葉を脳内イメージのように鮮やかにするのである。iPhotoで。 荻窪圭のiPhoneカメラ講座:第33回 iPhotoで写真を仕上げる
荻窪圭のiPhoneカメラ講座:第33回 iPhotoで写真を仕上げる
今回は9月のバージョンアップで大きく変化した「iPhoto」の話をしようと思う。旧版はイマイチだったけれど、かなり良くなった。iPhotoで写真を加工補正する手順を追いながら、説明してみる。 荻窪圭のiPhoneカメラ講座:第32回 iPhoneカメラといえばInstagramなのである
荻窪圭のiPhoneカメラ講座:第32回 iPhoneカメラといえばInstagramなのである
iOS7でカメラに「正方形」モードが入ったのは、Instagramの影響だと思う。そこで改めてInstagramの話を。 荻窪圭のiPhoneカメラ講座:第31回 iPhone 5sのカメラ、ここがスゴイ(スローモーション動画編)
荻窪圭のiPhoneカメラ講座:第31回 iPhone 5sのカメラ、ここがスゴイ(スローモーション動画編)
iPhone 5sのカメラが全体的に良くなったって話はしたので、今回はスローモーション動画のいじり方。データをパソコンへ渡したいというかたもどうぞ 荻窪圭のiPhoneカメラ講座:第30回 iPhone 5sのカメラ、ここがスゴイ(高速連写編)
荻窪圭のiPhoneカメラ講座:第30回 iPhone 5sのカメラ、ここがスゴイ(高速連写編)
何回かiPhone 5sのカメラについて話をしたい。まずはここがスゴイ!というポイントの紹介と、「高速連写」の楽しみ方から。 荻窪圭のiPhoneカメラ講座:第29回 iOS7で便利になった写真のシェア
荻窪圭のiPhoneカメラ講座:第29回 iOS7で便利になった写真のシェア
写真は撮ったら見たいし見せたい。iOS7ではAirDropをはじめ、この「見せる」(シェアする)部分も強化されているのだ。 荻窪圭のiPhoneカメラ講座:第28回 iOS7の「写真」アプリを理解して使いこなそう
荻窪圭のiPhoneカメラ講座:第28回 iOS7の「写真」アプリを理解して使いこなそう
iOS7で変化した「写真」アプリはその変化が大きなせいもあって、ちょっとiOS6と違う部分も見受けられる。「写真」アプリに対しての理解を深めながら、使いこなしていこう。 荻窪圭のiPhoneカメラ講座:第27回 iOS7で大きく進化した「写真」アプリ
荻窪圭のiPhoneカメラ講座:第27回 iOS7で大きく進化した「写真」アプリ
シンプルさが特徴のiOSだけれど、「写真」アプリだけはシンプルすぎてちょっと素っ気なかった。それがiOS7では大きく変化したのである。 荻窪圭のiPhoneカメラ講座:第26回 iOS7でカメラ機能のどこが変わったか
荻窪圭のiPhoneカメラ講座:第26回 iOS7でカメラ機能のどこが変わったか
iOS7の配布が始まった。新しいiOSではカメラ機能についても結構な変化が見られる。まずはiPhone5で検証した。 荻窪圭のiPhoneカメラ講座:第25回 動画から静止画を切り出すハナシ
荻窪圭のiPhoneカメラ講座:第25回 動画から静止画を切り出すハナシ
iPhoneのカメラって良くできているけれど、どうしても撮りにくいモノというのがあって、雷なんかはその代表例。そんなときは動画で撮って静止画を切り出してみるという手がある。今回はそんな話。 荻窪圭のiPhoneカメラ講座:第24回 写り込みなしに車内から撮るときのコツ
荻窪圭のiPhoneカメラ講座:第24回 写り込みなしに車内から撮るときのコツ
電車や車で移動している最中、景色を撮りたいときってあると思う。でも、ささっと撮るとたいてい車内の明かりなんかが写り込んでいる。それを解消する方法をご紹介。 荻窪圭のiPhoneカメラ講座:第23回 Snapseedで写真を派手に!
荻窪圭のiPhoneカメラ講座:第23回 Snapseedで写真を派手に!
iPhoneで撮った写真にフィルタをかけるのは珍しいことじゃないけど、「Snapseed」にはこれはっていう特徴的なフィルタがたくさんある。「ドラマ」やレトロ系など、代表的なモノを紹介してみるのだ。 荻窪圭のiPhoneカメラ講座:第22回 SnapSeedで学ぶ、iPhone写真レタッチの基本
荻窪圭のiPhoneカメラ講座:第22回 SnapSeedで学ぶ、iPhone写真レタッチの基本
撮った写真がそのままベストならよいが、ちょいとひと手間加えるだけで見違えることも多い。そこでレタッチの出番である。今回は「Snapseed」でレタッチの基本を確認しよう。 荻窪圭のiPhoneカメラ講座:第21回 HDRをアプリでもっと楽しむ
荻窪圭のiPhoneカメラ講座:第21回 HDRをアプリでもっと楽しむ
そもそも純正カメラに搭載されている「HDR」だが、アプリで実現しているものは標準のモノとかなり毛色が異なる。絵画的な、印象的な写真を撮りたいなら使ってみるのも面白い。 荻窪圭のiPhoneカメラ講座:第20回 iPhoneでデジタルズームを上手に使う
荻窪圭のiPhoneカメラ講座:第20回 iPhoneでデジタルズームを上手に使う
デジタルズームといえばあまり積極的に使わないようにという風潮だけれど、ズームする、つまり焦点距離が変われば写真の写りも変わる。「近くのモノをカタチ良く撮る」時にも有効なのだ。 荻窪圭のiPhoneカメラ講座:第19回 本格派カメラアプリを使ってみよう お勧めアプリ4選
荻窪圭のiPhoneカメラ講座:第19回 本格派カメラアプリを使ってみよう お勧めアプリ4選
App Storeで見ると分かるけれど、iPhone用カメラアプリって数がとても多い。今回はその中で「本格派カメラアプリ」といえるものに注目、独断と偏見で4つを選んでみた。 荻窪圭のiPhoneカメラ講座:第18回 グリッド線はなんのためにある?
荻窪圭のiPhoneカメラ講座:第18回 グリッド線はなんのためにある?
簡単にオンオフできる割に使われていない感じのする「グリッド線」。水平と構図の決定には便利なので是非とも使ってみよう。 荻窪圭のiPhoneカメラ講座:第17回 LEDライトを使ってライティングを楽しんでみる
荻窪圭のiPhoneカメラ講座:第17回 LEDライトを使ってライティングを楽しんでみる
マンフロットのiPhoneケース「KLYP(クリップ)」には、LEDライトの付属するパッケージがある。せっかくなので、LEDライトを使ってiPhoneでの撮影でもライティングにh一工夫してみよう。 荻窪圭のiPhoneカメラ講座:第16回 iPhone 5ケース「KLYP」+三脚を使って夜景を撮る
荻窪圭のiPhoneカメラ講座:第16回 iPhone 5ケース「KLYP」+三脚を使って夜景を撮る
マンフロット社の「KLYP(クリップ)」はけっこう気に入っていて常用している。せっかくなので、夜景も撮りたい。というわけで、いろんな場所で試してみた。あと、KLYPにはLEDライトが同梱されているので、これも使ってみた。 荻窪圭のiPhoneカメラ講座:第15回 iPhoneを三脚につけるのは意外に簡単で効果的
荻窪圭のiPhoneカメラ講座:第15回 iPhoneを三脚につけるのは意外に簡単で効果的
失敗写真の大半は手ブレで起こる。その対処法のひとつとして挙げられられるのが三脚の利用だ。三脚というと大げさなイメージだけれど、軽くて小さい、ポケットサイズのものもあるのだ。 マンフロット、LEDライトや三脚などで本格撮影を楽しめるiPhone5ケース「KLYP」
マンフロット、LEDライトや三脚などで本格撮影を楽しめるiPhone5ケース「KLYP」
マンフロットはLEDライトや三脚など装着可能なiPhone用ケース「KLYP」(クリップ)のiPhone 5対応版を発売する。iPhone写真でのフォトコンテストも開催する。 荻窪圭のiPhoneカメラ講座:第14回 デジカメユーザー的視点によるiPhoneカメラQ&A 15連発
荻窪圭のiPhoneカメラ講座:第14回 デジカメユーザー的視点によるiPhoneカメラQ&A 15連発
この連載ではここまでiPhoneカメラの活用の話を中心にしてきたのだけど、今回はちょっと趣向を変えて、カメラ性能・機能そのものの話。15のQ&Aでお送りします。( 荻窪圭のiPhoneカメラ講座:第13回 上手な自分撮りをするために
荻窪圭のiPhoneカメラ講座:第13回 上手な自分撮りをするために
さすがにやらんわーという声もあるであろうインカメラでの自分撮りだけど、ちょっとしたコツで自分の顔が見違える。ひとに教えてあげる機会があるかもしれないしね。 荻窪圭のiPhoneカメラ講座:第12回 写真に位置情報をつけるリスクとその回避
荻窪圭のiPhoneカメラ講座:第12回 写真に位置情報をつけるリスクとその回避
iPhoneはGPSを内蔵してるので、撮った写真に位置情報をつけられる。あとから見直したり写真を探すのに便利な位置情報だけど、不用意に出さない方がいい情報でもある。そこで今回は位置情報とのつきあい方を考える。 荻窪圭のiPhoneカメラ講座:第11回 iPhoneでパノラマ写真を撮ろう! 応用編
荻窪圭のiPhoneカメラ講座:第11回 iPhoneでパノラマ写真を撮ろう! 応用編
結構アバウトに撮っても上手にとれて、非常にいい感じなiPhoneのパノラマ写真。だけれど、きれいに仕上げるため、知っておいた方がいいポイントもある。今回はそのあたりのお話を。 荻窪圭のiPhoneカメラ講座:第10回 iPhoneでパノラマ写真を撮ろう! ベーシック編
荻窪圭のiPhoneカメラ講座:第10回 iPhoneでパノラマ写真を撮ろう! ベーシック編
デジカメではおなじみのパノラマ撮影機能はiPhoneにも用意されている。結構アバウトに撮っても上手にとれて、非常にいい感じなのだ。 荻窪圭のiPhoneカメラ講座:第9回 iPhone動画で気をつけるべきアレコレ
荻窪圭のiPhoneカメラ講座:第9回 iPhone動画で気をつけるべきアレコレ
カメラ講座ってことで写真の話をしてきたが、iPhoneのカメラを使えばフルハイビジョン動画も撮れる。動画と静止画(写真)では気をつけるところが違うので、ちょっとそのあたりの話を。 荻窪圭のiPhoneカメラ講座:第8回 内蔵ライトのカシコイ使い方
荻窪圭のiPhoneカメラ講座:第8回 内蔵ライトのカシコイ使い方
iPhoneカメラのレンズ横にはLEDライトがついてる。標準ではオンオフが自動なので、あまり意識しないかもしれないが、オンオフを意識的に使い分ければよりいい感じの写真が撮れるのだ。 荻窪圭のiPhoneカメラ講座:第7回 デジタルズームはどこまで使えるか
荻窪圭のiPhoneカメラ講座:第7回 デジタルズームはどこまで使えるか
デジカメにあってiPhoneにないものは「ズームレンズ」。困ることは少ないけど、時として、もっとでかく撮りたいって思うことがある。そんなときのために「デジタルズーム」機能があるのだ。 荻窪圭のiPhoneカメラ講座:第6回 電車を撮ると歪んで写る理由とその対策
荻窪圭のiPhoneカメラ講座:第6回 電車を撮ると歪んで写る理由とその対策
電車の中から景色を撮ったり、外から電車を撮ったりすると、景色や電車が歪んでしまうことがある。これはCMOSセンサー特有の現象で、スマホのカメラでは原理的に避けられないのだ。これ、本当に避けられないのか。いや実は、ひとつ手があるのだ。 荻窪圭のiPhoneカメラ講座:第5回 iPhoneで撮った写真を見る/送る/消す
荻窪圭のiPhoneカメラ講座:第5回 iPhoneで撮った写真を見る/送る/消す
iPhoneカメラの起動〜撮影の基本的な話は一通りやったかなと思うので、今回は少し気分を変えて、主に「写真を見る」ための話をしておこうかと思う。 荻窪圭のiPhoneカメラ講座:第4回 “連写+合成”ができるHDR撮影を活用する
荻窪圭のiPhoneカメラ講座:第4回 “連写+合成”ができるHDR撮影を活用する
iPhoneに限らず、スマホやデジカメの撮像素子はとても小さいので、一度に取り込める光の量が少なく、ちょっと光が多いと明るいところが真っ白になり、暗いところがつぶれてしまう。そこで活用したいのが「HDR」なのだ。 荻窪圭のiPhoneカメラ講座:第3回 “露出補正”を活用して最適な明るさで撮る
荻窪圭のiPhoneカメラ講座:第3回 “露出補正”を活用して最適な明るさで撮る
手ブレ→ピンボケときたら、次は明るさ。iPhoneで撮影してみたものの、イメージよりも暗すぎる、またあ明るすぎることはよくある。でも、これはiPhoneカメラが備えている“露出補正”を活用することで解消できるのだ。 荻窪圭のiPhoneカメラ講座:第2回 これでピンボケ写真とおさらば――AFをうまく活用する
荻窪圭のiPhoneカメラ講座:第2回 これでピンボケ写真とおさらば――AFをうまく活用する
iPhoneでうまく写真が撮れない人の多くは手ブレが原因だけど、ほかに「ピンボケ」もあると思う。じゃあどうすればピンボケを防げるのかというと、被写体が画面に収まる位置や、被写体との距離などが重要になってくるのだ。 荻窪圭のiPhoneカメラ講座:第1回 カメラの起動方法/手ブレを抑える構え方
荻窪圭のiPhoneカメラ講座:第1回 カメラの起動方法/手ブレを抑える構え方
今最もよく使われているデジカメは「iPhone」ではないだろうか。というわけでiPhoneカメラ講座、始めます。まずは超基本だけどカメラの起動方法と、手ブレを抑える構え方から。撮影に役立つ小技もあります。 荻窪圭の携帯カメラでこう遊べ:iPhone 4Sから着実にレベルアップ――「iPhone 5」のカメラをねっとりと試す
荻窪圭の携帯カメラでこう遊べ:iPhone 4Sから着実にレベルアップ――「iPhone 5」のカメラをねっとりと試す
iPhone 5が発売された。カメラの画素数はiPhone 4Sと同じ800万画素だが、iOS 6になったことでパノラマ撮影が利用可能になった。ではハードウェアに依存する処理速度や画質はどうか。iPhone 4Sとの作例も交えながらiPhone 5のカメラ性能をチェックした。 荻窪圭の携帯カメラでこう遊べ:機能はシンプルなまま、画質はトップクラスに――「iPhone 4S」
荻窪圭の携帯カメラでこう遊べ:機能はシンプルなまま、画質はトップクラスに――「iPhone 4S」
ついに発売された「iPhone 4S」。見た目はiPhone 4と変わらないが、デュアルCPUやより高画素な800万画素CMOSカメラを搭載するなど、ハードウェア性能が強化されている。加えてiOS5により、カメラの使い勝手も向上した。その実力をさっそくチェックした。 荻窪圭のケータイカメラでこう遊べ:iOS 4.1でiPhone 4に追加された「HDR撮影」機能とは?
荻窪圭のケータイカメラでこう遊べ:iOS 4.1でiPhone 4に追加された「HDR撮影」機能とは?
iOS 4がiOS 4.1にアップデートされ、「iPhone 4」のカメラに新たに「HDR撮影」機能が用意された。HDRは、iPhone 4のカメラ機能をさらに強化する。HDRを使うとどんな写真が撮れるのか、どんな風に使いこなすのがいいのかを紹介しよう。 荻窪圭の携帯カメラでこう遊べ:圧倒的によくなったカメラ性能――「iPhone 4」
荻窪圭の携帯カメラでこう遊べ:圧倒的によくなったカメラ性能――「iPhone 4」
iPhone 4のカメラは、絵作りが根本的に変わり、大きな画質向上を果たした。これは画素数が300万から500万に上がったことよりも大きな変化で、iPhone 4のカメラは他のケータイと比べても十分満足行くレベルに仕上がっている。 荻窪圭の携帯カメラでこう遊べ:「次元が1つ違う」――進化した「iPhone 3GS」のカメラ
荻窪圭の携帯カメラでこう遊べ:「次元が1つ違う」――進化した「iPhone 3GS」のカメラ
「iPhone 3GS」のカメラはスペックの進化もさることながら、“起動→撮影→保存→活用”という総合的な使い勝手が素晴らしく、「多機能と高機能は違う」ということを感じさせる仕上がりだ。「iPhone 3G」との作例比較や動画作例も交え、ファーストインプレッションをお届けしよう。 荻窪圭の携帯カメラでこう遊べ:笑っちゃうほど何もないシンプルカメラ、ピントの合う範囲が独特──「iPhone 3G」
荻窪圭の携帯カメラでこう遊べ:笑っちゃうほど何もないシンプルカメラ、ピントの合う範囲が独特──「iPhone 3G」
“おまけ”とか“しょぼい”とも言われるiPhone 3Gのカメラ機能だが、実際のところはどうか。いくつかのシチュエーション別に撮った作例を中心に、改めて使い勝手や特有の「クセ」、ケータイ宛てに写真を送る方法などをチェックしていく。
関連リンク
Copyright © ITmedia, Inc. All Rights Reserved.
Special
PR