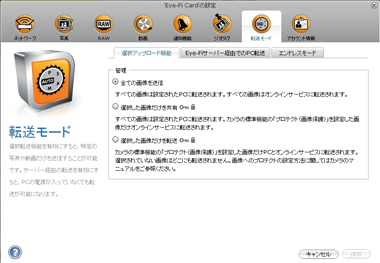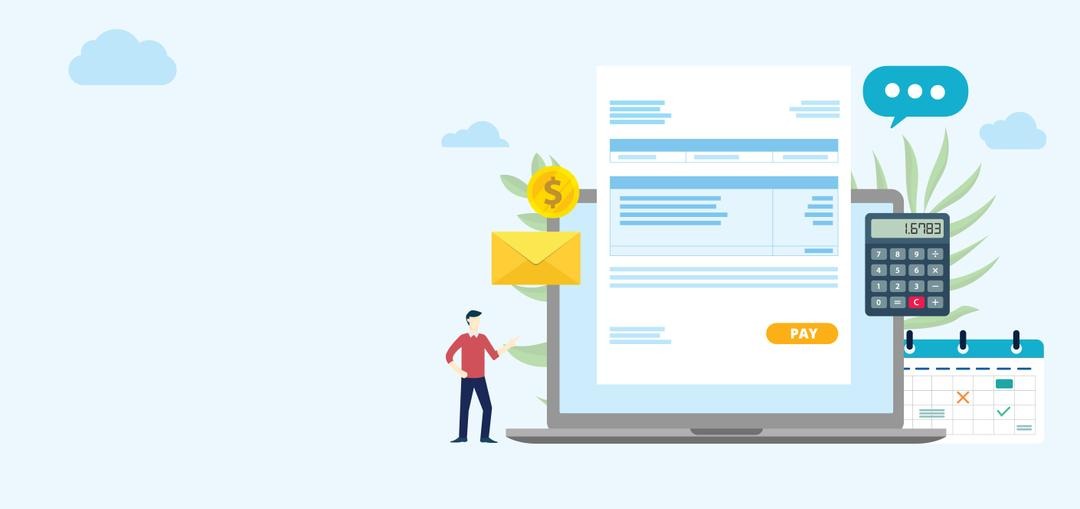デジカメユーザー必携かも――さらに便利になった「Eye-Fi X2」(1/2 ページ)
無線LAN機能内蔵SDメモリーカード「Eye-Fi」の機能を大幅に向上させた「Eye-Fi X2」シリーズが登場した。アドホック通信やRAW画像転送にも対応したシリーズ最上位モデル「Eye-Fi Pro X2」(以下 Pro X2)をレビューしてみよう。
容量&速度アップのバージョンナップ
Eye-Fiの外観は通常のSDメモリーカード。サイズも普通のカードと変わりなく、デジタルカメラやカードリーダーのSDカードスロットにそのままセットできるにもかかわらず、無線LAN機能を内蔵しているのが最大の特徴だ。
内蔵した無線LAN機能を使うことで、カードに記録した画像を無線LAN経由でワイヤレス転送し、オンラインフォトストレージなどに保存できる。1年少々前に、その前モデルのレビューを行ったが、新モデルではその機能がさらに進化している(→レビュー:発想の逆転、無線LAN内蔵SDカード「Eye-Fi」を味わう)。
新モデルであるX2シリーズはSDメモリーカード規格がSDHCとなり、最上位モデルのPro X2では8Gバイトの容量を備えるほか、転送速度もClass 6をサポートする。無線LANはIEEE802.11b/gに加え、新たに802.11nに対応し、より高速な転送速度を実現した。高解像度化する(ファイルサイズの大きくなる)画像の転送において、高速無線環境への対応は重要なポイントだ。なお、サポートするのは2.4GHz帯の無線LANのみなので、802.11nの5GHz帯には対応しない。
この辺りは順当なバージョンアップといえる部分だ。ハードウェアスペックが向上したことで、より多くの画像が保存できるようになり、記録速度も向上し、より高速な通信が可能になった、というわけだ。なお、X2シリーズには「Connect」「Explore」「Pro X2」の3モデルが用意されており、容量や機能が異なる。
| 製品名 | 容量 | 転送対応ファイル | 機能 |
|---|---|---|---|
| Eye-Fi Connect X2 | 4Gバイト | JPEG、動画 | PC/オンラインサービスへの自動転送 |
| Eye-Fi Explore X2 | 8Gバイト | JPEG、動画 | PC/オンラインサービスへの自動転送、ジオタグ付加、オープンネットワークへの自動接続 |
| Eye-Fi Pro X2 | 8Gバイト | JPEG、動画、RAW | PC/オンラインサービスへの自動転送、ジオタグ付加、オープンネットワークへの自動接続、アドホックネットワーク接続 |
最近はさらに大容量化を実現するSDXC規格が登場し、SDメモリーカードの大容量低価格・高速化が進む中では8Gバイト/Class 6のSDHCカード自体はそれほどハイスペックとはいえないが、容量制限を補うエンドレスモード(後述)を備えるなど、容量や速度だけではない独特の機能を持つのが大きなポイントだ。
無線LANでいつでもどこでも転送
最大の特徴である無線LAN機能を利用するには、まず付属のUSBカードリーダーにPro X2カードをセットし、PCへ接続して設定を行う必要がある。Eye-Fiの画像を読み込むのは通常のカードリーダーで可能だが、カード自体に無線LANなどの設定を書き込むためには、この付属リーダーを使わなければならない。カードを差し込んだUSBリーダーをPCにさすと、ドライバのインストールと管理ソフト「Eye-Fi Center」のインストールが行われ、このソフトからEye-Fiの各種設定を行うことができる。

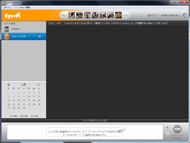 Eye-Fi付属のカードリーダー。無線LAN設定を書き込む場合などは、このリーダーを使う必要がある(写真=左)。Adobe AIRで作られたEye-Fi Center。Eye-Fiを購入してアカウントを登録すると、iPhone用アプリも利用できる(写真=右)
Eye-Fi付属のカードリーダー。無線LAN設定を書き込む場合などは、このリーダーを使う必要がある(写真=左)。Adobe AIRで作られたEye-Fi Center。Eye-Fiを購入してアカウントを登録すると、iPhone用アプリも利用できる(写真=右)インストールが終了するとEye-Fi Centerが自動で起動し、カードリーダーのカードが認識される。最初にEye-Fi用のアカウントを作成するか、すでに持っていればそのアカウントに対してカードを追加する。
すると周辺の無線LANアクセスポイント(AP)が検索され、Eye-FiにそのAPを登録する作業を行う。続いて、Eye-Fiが画像を転送するPCのフォルダを指定し、さらにアップロードするオンラインフォトストレージサービスを選択。アップロード先のサービスを設定したら設定は終了だ。その後、撮影テストを行うように指示されるので、リーダーからカードを抜いてカメラにセットして撮影し、自動的に写真がアップロードされ、その結果が表示されるのが確認できれば成功だ。
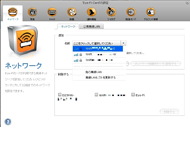
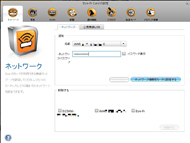 同梱カードリーダーにEye-Fiを挿入した状態で「設定」の「ネットワーク」を選べば、無線LANの設定ができる。隣のタブにある「公衆無線LAN」は、ログイン不要の公衆無線LANを転送に使うための設定で、チェックボックスにチェックを入れるだけだ。ただし、暗号化されていないため、送信する画像を簡単に盗み見られる可能性がある。SSIDを選び、暗号化キーを入力すれば、Eye-Fiに無線LANの情報を書き込まれる
同梱カードリーダーにEye-Fiを挿入した状態で「設定」の「ネットワーク」を選べば、無線LANの設定ができる。隣のタブにある「公衆無線LAN」は、ログイン不要の公衆無線LANを転送に使うための設定で、チェックボックスにチェックを入れるだけだ。ただし、暗号化されていないため、送信する画像を簡単に盗み見られる可能性がある。SSIDを選び、暗号化キーを入力すれば、Eye-Fiに無線LANの情報を書き込まれるいったん無線LAN機器を登録したら、あとは圏内に入ると自動的に画像の転送が始まる。基本的にはいったんEye-Fiのサーバーに転送され、そこからオンラインサービスとPCにそれぞれ転送する、という仕組みのようだ。登録した無線LANの圏内であれば、使っている側としては撮影するたびに画像はオンラインサービスとPCへ次々と転送されていく。いちいちカメラからカードを抜いて、カードリーダーに差し替えてPCへ取り込みを行う必要はない。単に待っていれば転送される。実に簡単、そして便利だ。
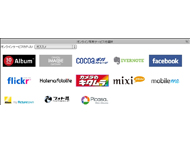
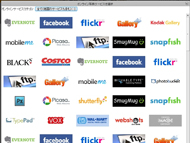 オンラインサービスの設定。「オススメ」としては国内サービスを中心に13サービスが表示されている。日本語、英語以外のサービスも含めてすべてを選ぶと、大量のオンラインサービスが表示される。サービスが重複しているのは、各国言語ごとのサービスのため
オンラインサービスの設定。「オススメ」としては国内サービスを中心に13サービスが表示されている。日本語、英語以外のサービスも含めてすべてを選ぶと、大量のオンラインサービスが表示される。サービスが重複しているのは、各国言語ごとのサービスのため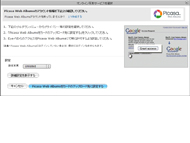
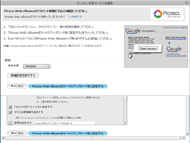 例えば「Picasaウェブアルバム」を選ぶと、転送するアルバムの公開範囲指定ができ、あとはデフォルトの設定でよければ、そのままアップロード先に設定すればいい。Webサイトに移動し、Googleアカウントの設定画面になるので、Eye-Fiからのアクセスを許可する。その代わりにIDとパスワードを入力するサービスもあるので、それは随時自分で設定する。アップロードするアルバムなど、細かい設定も可能
例えば「Picasaウェブアルバム」を選ぶと、転送するアルバムの公開範囲指定ができ、あとはデフォルトの設定でよければ、そのままアップロード先に設定すればいい。Webサイトに移動し、Googleアカウントの設定画面になるので、Eye-Fiからのアクセスを許可する。その代わりにIDとパスワードを入力するサービスもあるので、それは随時自分で設定する。アップロードするアルバムなど、細かい設定も可能転送される画像については、「撮影画像すべてをPCとオンラインサービスに転送」、「すべての画像をPCに転送してプロテクトしたもののみオンラインサービスに転送」、「プロテクトしたもののみPCとオンラインサービスに転送」、という3種類から選択できる。
最近のスマートフォンでは撮影した画像を自動的に転送してくれるアプリもあり、それを追加すれば同様の機能を実現できるが、Eye-Fiは既存のデジカメで利用でき、スマートフォンよりも高画質な画像を転送できるのがポイントだ。また、自動的にPCに保存してくれるというのもEye-Fiならではの特徴だ。
携帯回線が使えるスマートフォンに対して、Eye-Fiは無線LANしか使えないため、転送できる場所が限られるというデメリットもある。ただ、Eye-Fiはログイン作業のいらない公衆無線LANでの利用に対応しており、さらに今後のファームウェアバージョンアップで、Webベースの認証が必要な公衆無線LANにも対応するということなので、これが実現すれば、転送できる場所は飛躍的に増える。
Copyright © ITmedia, Inc. All Rights Reserved.
Special
PR